IM Creator Review 2016
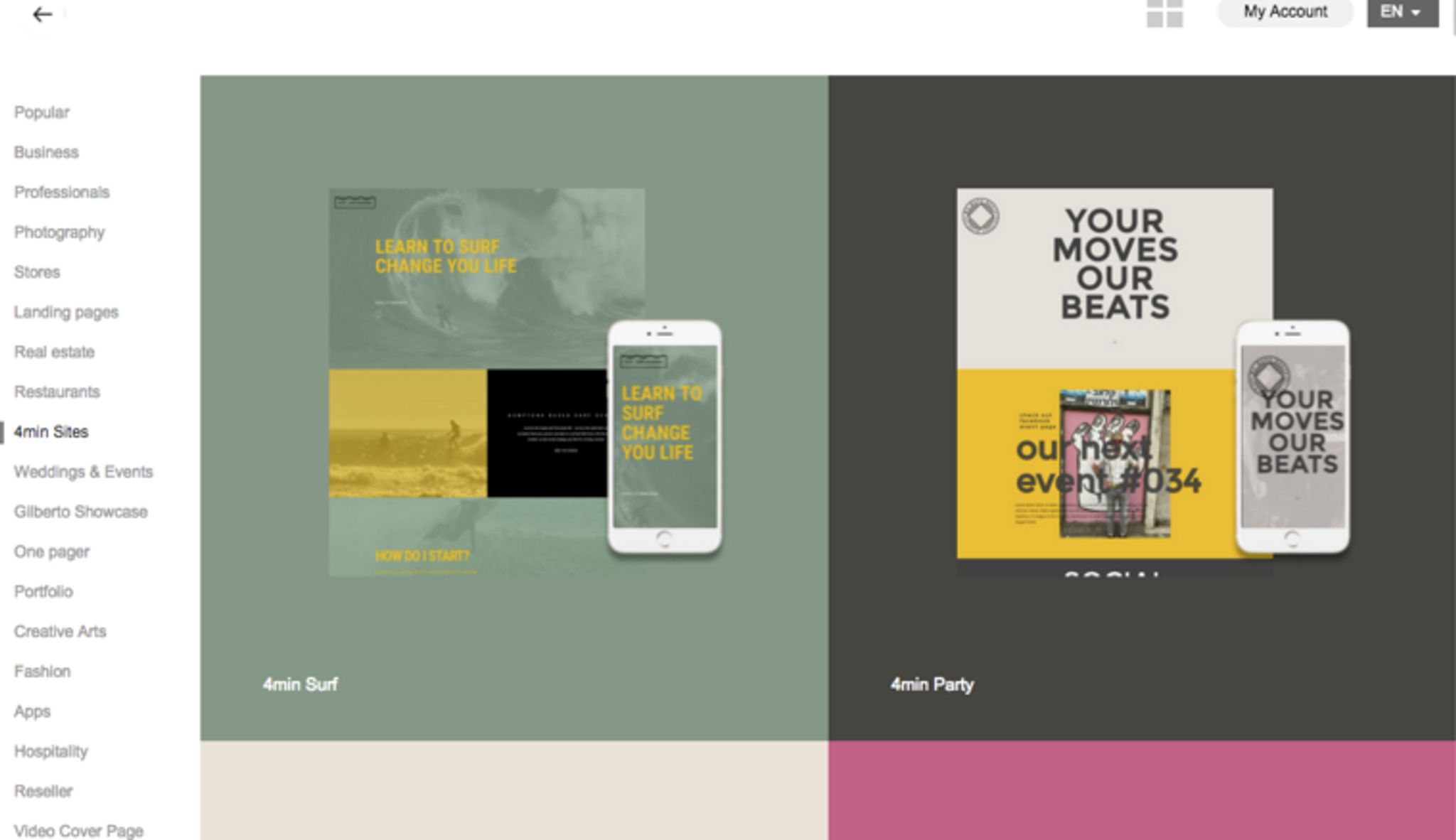
The team behind IM Creator claim that it's ‘not your typical drag-and-drop website builder’- which is a bit of a bold statement in a DIY website creation market that’s practically bursting at the seams.
But, after having a good look through the site, they just might be onto something.
XPRS
IM Creator have turned their website into something very special with their XPRS system and their new proprietary Polydom web building software. Unlike other website builders, IM Creator builds its sites using dynamic objects that are automatically responsive. These objects shift to match the screen they are displayed on, so they’re about as responsive as you can get.
Whilst other sites are still using a combination of HTML and CSS, IM Creator have skipped ahead of the field with this innovation and it really is something to behold.
The system allows for near infinite variations on their templates and it seems like it’s a big step ahead of most other CMS web builders I’ve reviewed so far.
Getting Started
When you first log on to the site the very first thing that strikes you is the design aesthetic. Everything is extremely sleek, smooth, and ‘alive’. The site pops off the screen and all of the elements on the screen are moveable. It really shows the Polydom system's advantages over CSS and HTML.
Logging in, or signing up, is a very simple process.
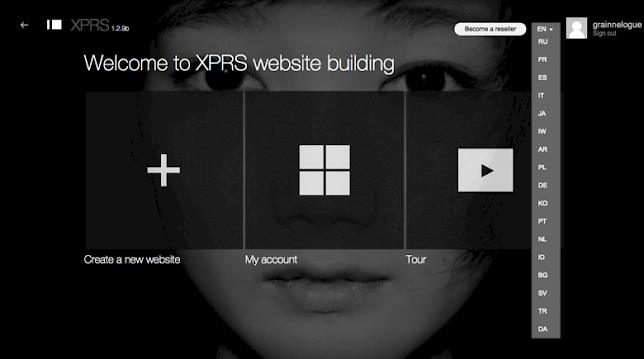
Clicking on ‘Login’ takes you to a very simple and sleekly designed window that allows you to create a new profile in a matter of seconds. It’s an extremely streamlined process that gets right down to business. You can access the site in any number of languages too, which is a great feature.
The very next screen takes you to the Theme Selection page.

There are a wide range of beautiful themes available and all of the sites have an extremely modern, contemporary, and ‘premium’ feel that makes them barely seem like templates at all.
The selection shows you the desktop version and the responsive version – which is a nice feature. You can also scroll down through the preview to get a better look as it isn't just a static element.
A single click takes you straight to the site editor.
The Editor
The XPRS editor is excellently designed. You can view the site exactly as it would be displayed online – whether that’s via the browser or on a smart device.
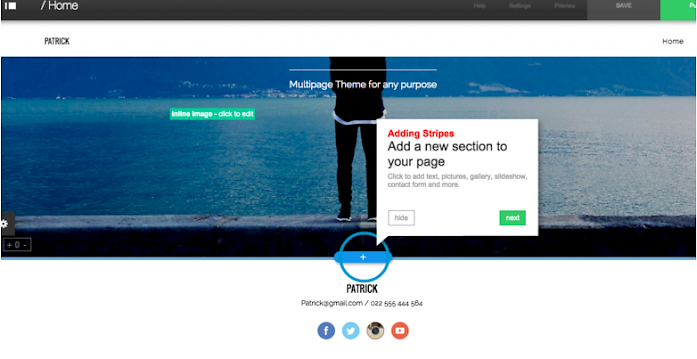
There’s also a handy tool tip function that guides you through the intricacies of the site in a non-intrusive way.
From here, you can access their apps, web elements, and other features. And the drag-and-drop feature is smooth and high end. One thing I did note is that the system is a bit of a resource hog if you’re on an older browser or an older machine, which slows it up quite significantly. But on a new machine, it runs like a dream – smooth and lag free.
IM Creator makes it simple to add new sections or edit the ones that are already there. You simply click on the blue ‘+’ signs to add a new section or click on an existing element to change it.
When you want to add a new element, there’s a wide selection available.
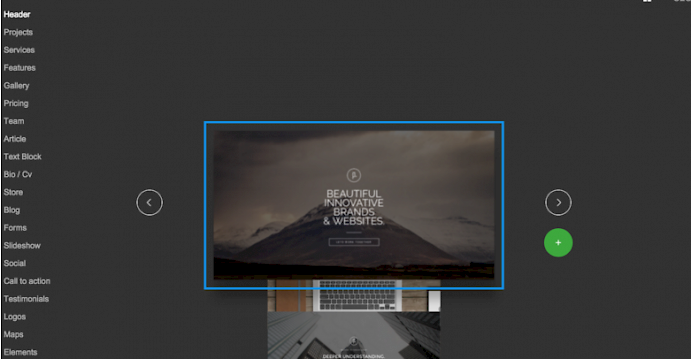
All of their elements are superbly designed and will fit your theme like a glove.
The social media section is a little lacking – as you can only add links to your pages and nothing else, and I’d like to see custom Facebook and Twitter feed widgets included. But it’s not a massive issue.
All of their features are ‘native’, which means you’re a little limited in your choices but the choices you do have are pretty decent.
I did find that some of the back-end elements were difficult to navigate, and I was unsure of what was free and what was premium. The access to the back-end was also a bit confusing at times, and I felt that certain elements of this were a little outside my grasp.
Another thing that really tripped me up was the process for changing templates. If you’ve already built a site, changing templates means you wipe your existing work and start from scratch – which would probably get a bit tiresome.
Aside from those minor issues, it’s a beautifully designed editor that stacks up well against their competitors on both ease of use and functionality.
Features
IM Creator is a little light on apps and widgets. On their main editing page, you only add the very basics to each ‘stripe’ and there isn’t much on offer in terms of third party extensions. This fits with their design aesthetic but might leave the uber-customizers amongst you a bit disappointed.
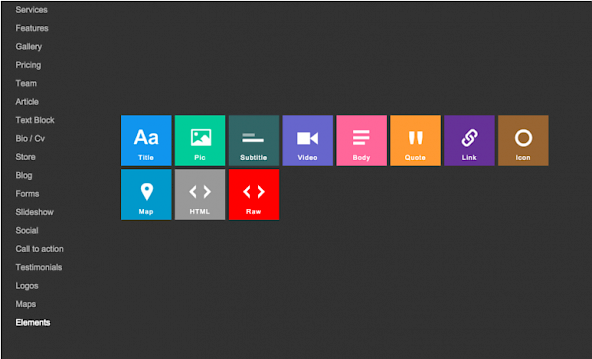
One feature that really caught my attention was the 4min site creator. This option, which is available on their theme startup page, gives you a range of pre-built and pre-populated templates that are ready to go straight out of the box. You simply click, edit some text and contact details, and you have a beautiful site ready to go.
This Surf School (hey, a girl can dream) theme I picked is absolutely gorgeous, modern, and practically ready to go live.
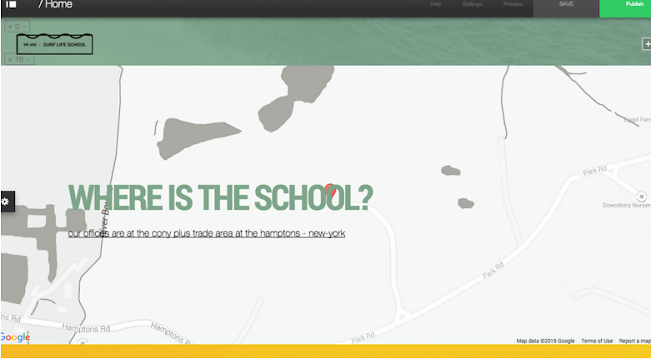
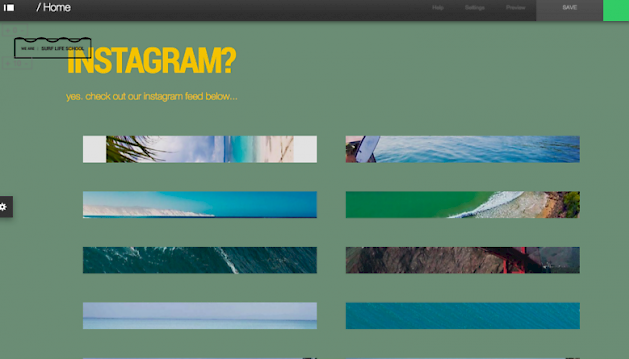
These themes come pre-populated with guide text, video, photographs, and custom fields like Instagram and others. It’s a fantastic feature for businesses or individuals in a rush with getting their site up and running. You can quickly and easily add a sign-up sheet, a contact form, or other apps to these ‘pre-built’ sites.
Design
As I’ve already mentioned, everything on this site is superbly designed, right down to the My Account Page. It really is one of the most aesthetically pleasing sites out there.
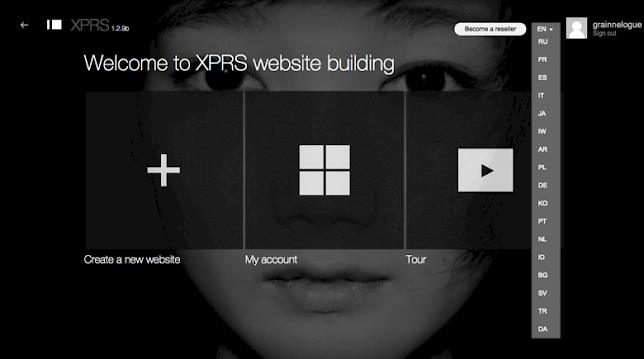
Their templates are fantastic too, and I’d rate them as some of the best I’ve seen.
Everything seems to be very focused on the user experience and driven towards getting you to the site editor as quickly as possible.
One negative that comes to mind is that the site is a tad overpopulated with content. Their front page is packed full of promotional material, videos, and webm files, which is fine – but it was a little overkill. There was so much to take in that I didn’t really take in any of it, and I felt like I was being pitched a little too hard.
eCommerce
The ecommerce integration is very well done. With just a few clicks, you can have a web store added to your site in a matter of seconds. The layout is clear, clean, and very nicely designed. They have a decent range of payment options also. The ecommerce functionality is available on their basic premium package and it’s well worth it.
Blogging
The blogging section can be easily added to the site with just a few small clicks on the element page. Users have a range of font choices and different styles to choose from, and it's simple to add media files, embedded video, and images.
Pricing
IM Creator has a lot of pricing options for a wide range of possible customers.
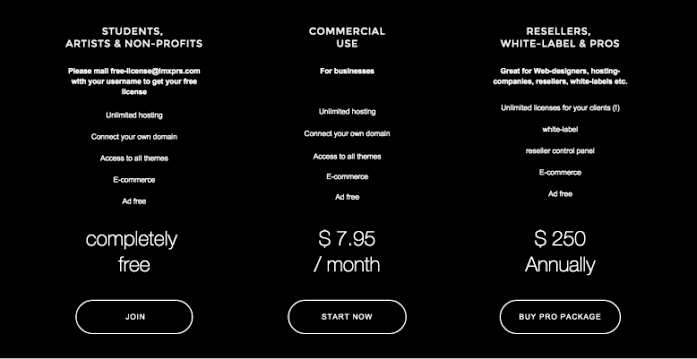
Their first paid option is for the regular, hosted business customer and it seems quite reasonable.
$7.95 gets you full access to all their themes, their eCommerce plugins, and the ability to hook up your own custom domain. It’s a really good price for the quality of themes you get access to. The pricing is pretty competitive in comparison to other website builders on the market. There's a free plan for students, artists, and non-profit organizations, which I thought was a nice touch.
IM Creator also has a white label function that would be perfect for web designers and other creatives to ‘resell’ their templates on their own servers, and it’s available for $250 a year.
The Pros and Resellers tab is a little confusing for the new user – and may put some businesses off. It’s the first menu item that looks like it might be about prices (it’s got Pro in the name, which led me to think ‘Premium').

Prices range from $250 a year to $25,000 a year and they allow users to have full control over the entire Polysom system.
Is the free plan worth a try? I don’t know. The UI design made it difficult to discern what the free option actually was. So I can’t really recommend it.
Overall
IM Creator have done a fantastic job with this site builder. It’s incredibly powerful, sophisticated, and intuitive. If you’re an advanced user, it lets you delve deep into customization to get exactly what you need. If you’re a basic user, you can get a beautiful site in 4 minutes that you only pay $7.95 a month for.
There are a few issues, like the template change content wipe, the limited apps and widgets, and the unclear pricing. But once you get to grips with it, it really is a stellar option for almost any business.
Pros:
-
Fantastically responsive templates that look like custom made sites.
-
Beautiful template designs.
-
Extremely competitive pricing for their regular business premium package.
-
Excellent WYSIWYG editor
-
A brilliant 4-minute website builder
Cons:
-
Unclear pricing and confused UI when it comes to actually buying a premium theme
-
Cluttered front page is distracting.
-
Changing templates wipes your content completely
-
Limited apps and widgets.