How to Install Linux Mint
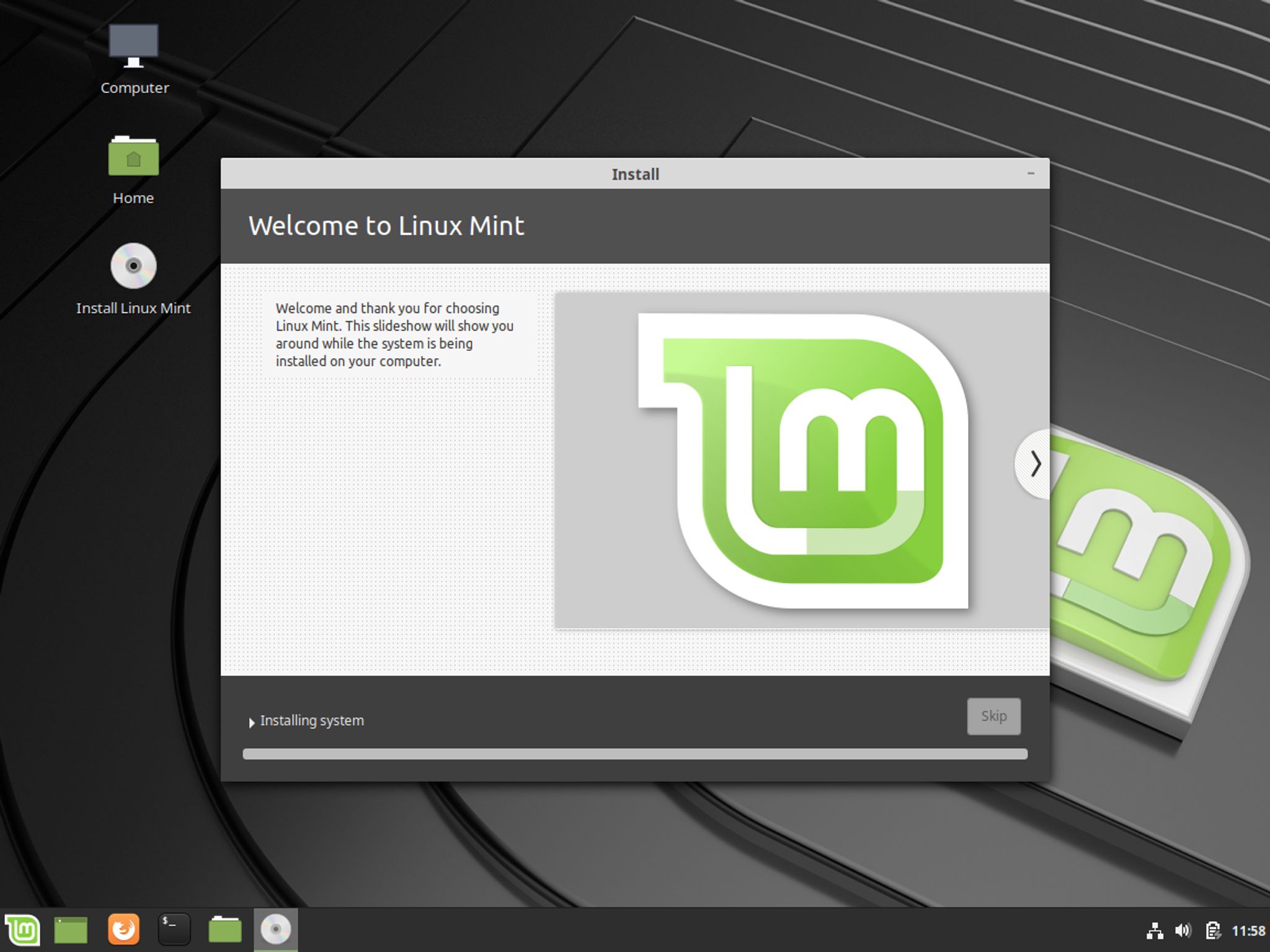
Linux Mint is one of the most popular Ubuntu compatible distros on the planet, even more so in some cases than Ubuntu itself. Most of this comes from it's focus on ease of use. Installing Linux Mint is relatively straight forward but to help make things easier for those who are new to Linux and aren't familiar with the process, we've put together this handy How to Install Linux Mint guide.
How to Install Linux Mint
To install Linux Mint, you need to first download a disc image from the Linux Mint website here: https://linuxmint.com/download.php (see screenshot below for what the page typically looks like).
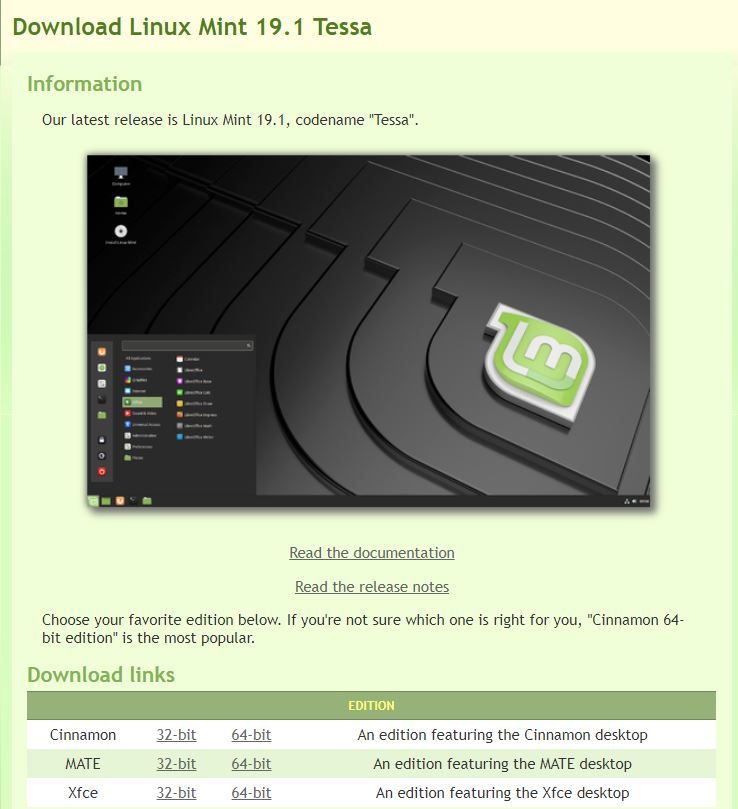 How to Install Linux Mint – Download an ISO image
How to Install Linux Mint – Download an ISO image
Choosing an Edition to Download
On this page, you'll be given numerous options to choose from. The three desktops listed are Cinnamon, MATE and XFCE. The primary desktop that most people use is Cinnamon, due to the fact that it is developed by the Linux Mint developers specifically for the platform; although in true Linux fashion it's also available on most other distros as well.
If you've never used MATE before, that's OK. You can get a general idea of how MATE works in our Ubuntu MATE review (opens in a new tab). To get a look at XFCE and see if it's something you might want to consider using, you can learn a bit more about it and see how it looks in our MX Linux Review (opens in a new tab). Keep in mind that in both of these reviews, there have been some customizations made but they will give you a general idea of how these other desktop environments work.
Assuming you've decided on which edition you wish to download, you'll now need to ascertain whether or not you need the 32 bit or 64 bit versions of the ISO image. If you own a computer made in the past 5 years, chances are you are will need a 64 bit version. If you are unsure, however, here's how to tell:
- Windows users: Here's a handy guide that will help you figure it out.
- Mac users: read this answer on StackExchange.
Once you've downloaded the correct edition, you'll need to write it to a USB drive. If you do not have a USB drive, you'll need to purchase on first. Here's the one we tend to use:
Writing the ISO image to the USB drive
Now that you have a USB drive on hand and have downloaded an ISO image, it's time to write the image to the drive so that you can properly install Linux Mint.
There are numerous tools to use for this but the one I find the easiest is Etcher. It also works on Windows, Mac OS and Linux so it's cross compatibility makes it a good choice. Go ahead and download and install Etcher. Once you've finished installing, launch it and you will be greeted with a window that looks similar to this:
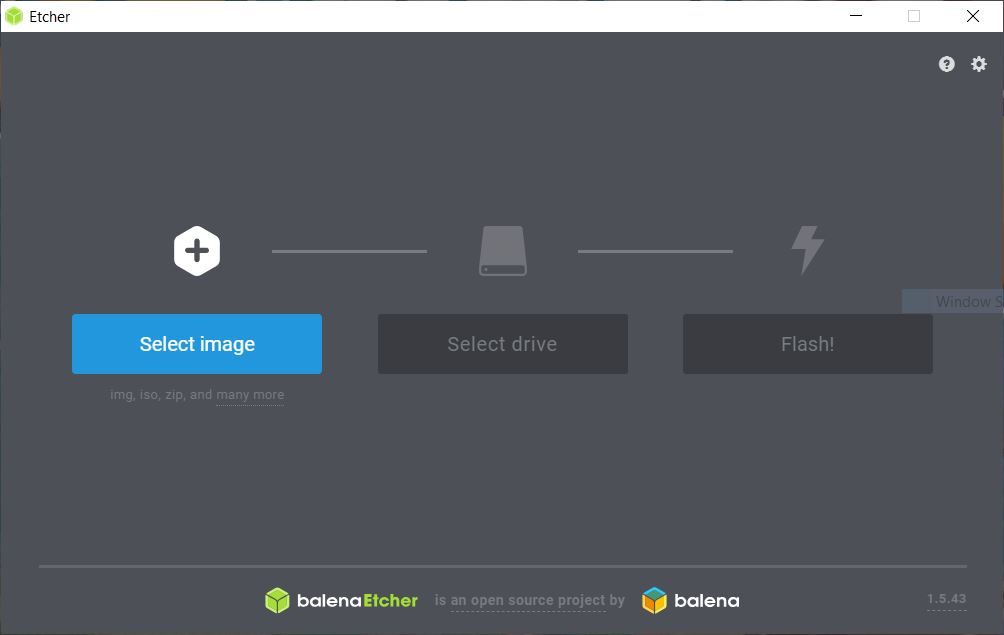 How to Install Linux Mint – Etcher
How to Install Linux Mint – Etcher
Etcher is very easy to use. Simply click Select image, find the ISO image that you downloaded and choose it. If you have a USB drive already inserted into your laptop or desktop, Etcher will usually find it right away. If not, insert it and select it with the Select drive button. Once you've done this, simply click Flash! and you are on your way.
Once the USB drive has been written to, it's time to install Linux Mint. Whether you are trying to install Linux Mint alongside an existing operating system (such as Windows) or replacing it entirely, it's very important that you ensure you have a proper backup of your data beforehand. There is always a chance that issues will arise and that the install will fail, although this is typically a rare occurrence. I'd also recommend having a backup laptop or desktop (or smartphone) you can use just in case it does, this way you can look up solutions online.
Back up any files you wish to keep BEFORE proceeding here. We are not responsible for any loss of data or potential issues that may arise.
Beginning the Install
To begin the install, you need to boot from your USB drive. Leave it inserted in your laptop or desktop and then follow the necessary instructions. Here's a handy guide to help you do so.
Once the USB drive has been booted, you'll see a Linux Mint logo and it will automatically boot to the Linux Mint desktop you have chosen.
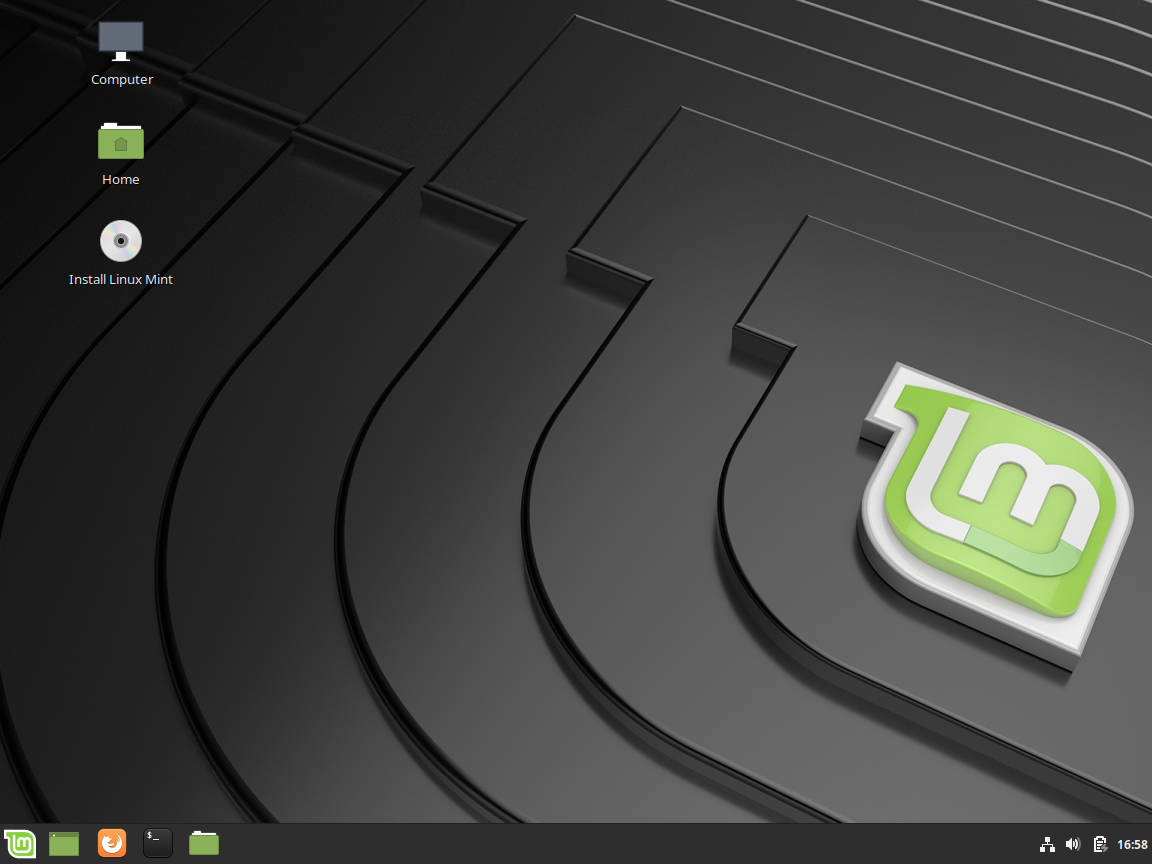 How to Install Linux Mint – The Install Process
How to Install Linux Mint – The Install Process
From here, double click on the Install Linux Mint icon to launch the installer.
 How to Install Linux Mint – The Installer
How to Install Linux Mint – The Installer
It's now time to choose your language. Since you're reading this guide, I'll assume you are English so go ahead and click Continue (or select a different language).
Next up is your keyboard layout. Most of the time, the defaults are correct for most people so I typically have never changed this but you can if you like. Click continue here once you are done.
You'll now be asked whether you wish to install third party software.
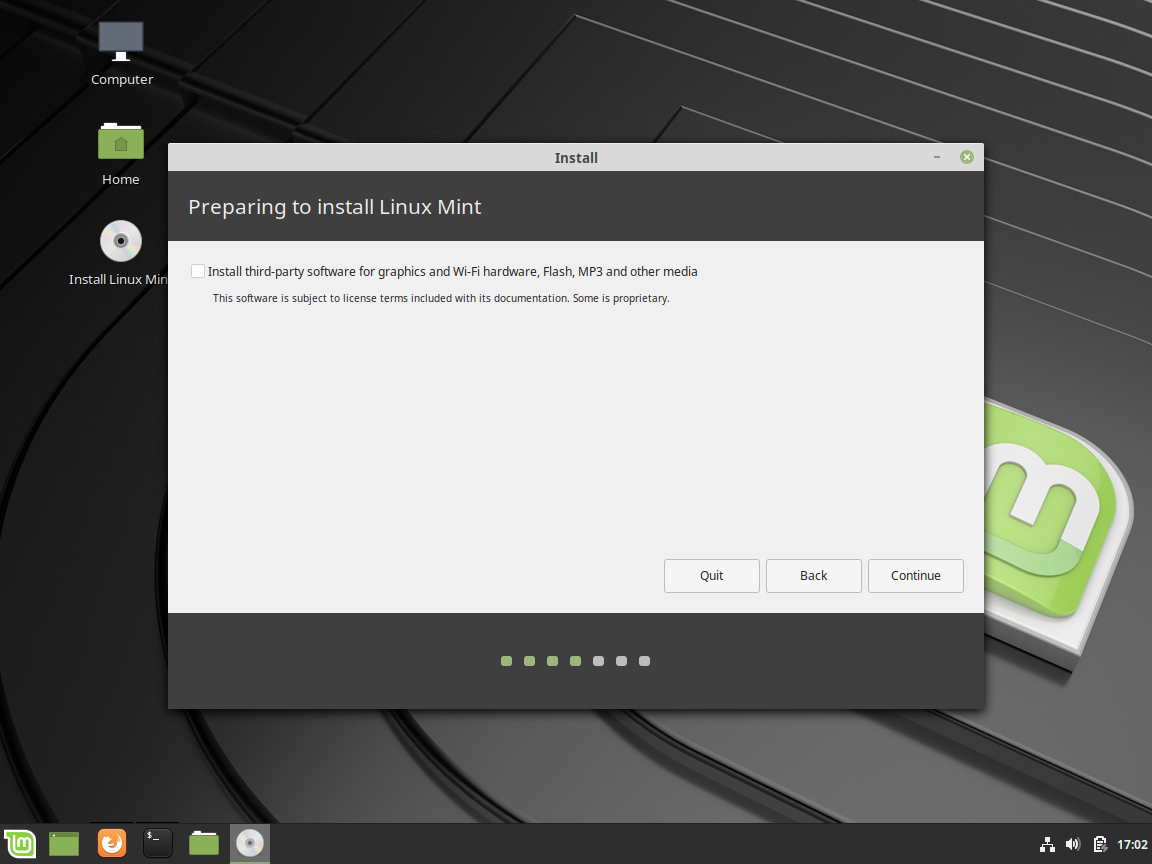 How to Install Linux Mint – Third Party Software
How to Install Linux Mint – Third Party Software
I recommend checking this box but it's not mandatory. In some cases, however, it is best to do so in case your system requires third party drivers or software.
Next up, you'll be given the option to either install alongside your existing OS and resize the partitions or you can choose the Erase Disk and Install Linux Mint option (Note: doing this will wipe your disk and install Linux Mint exclusively, so make sure this is what you want to do, there's no going back).
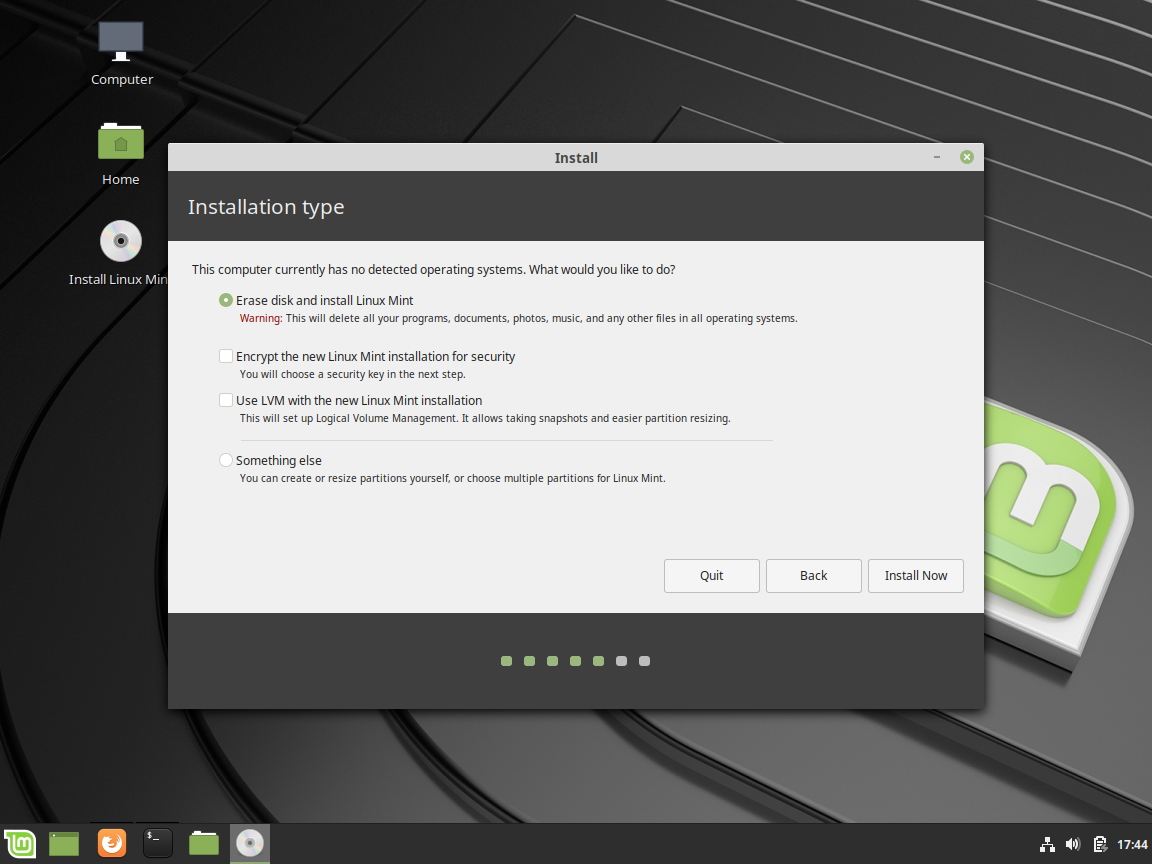 How to Install Linux Mint – Disk Choices
How to Install Linux Mint – Disk Choices
You'll now be asked to confirm your changes.
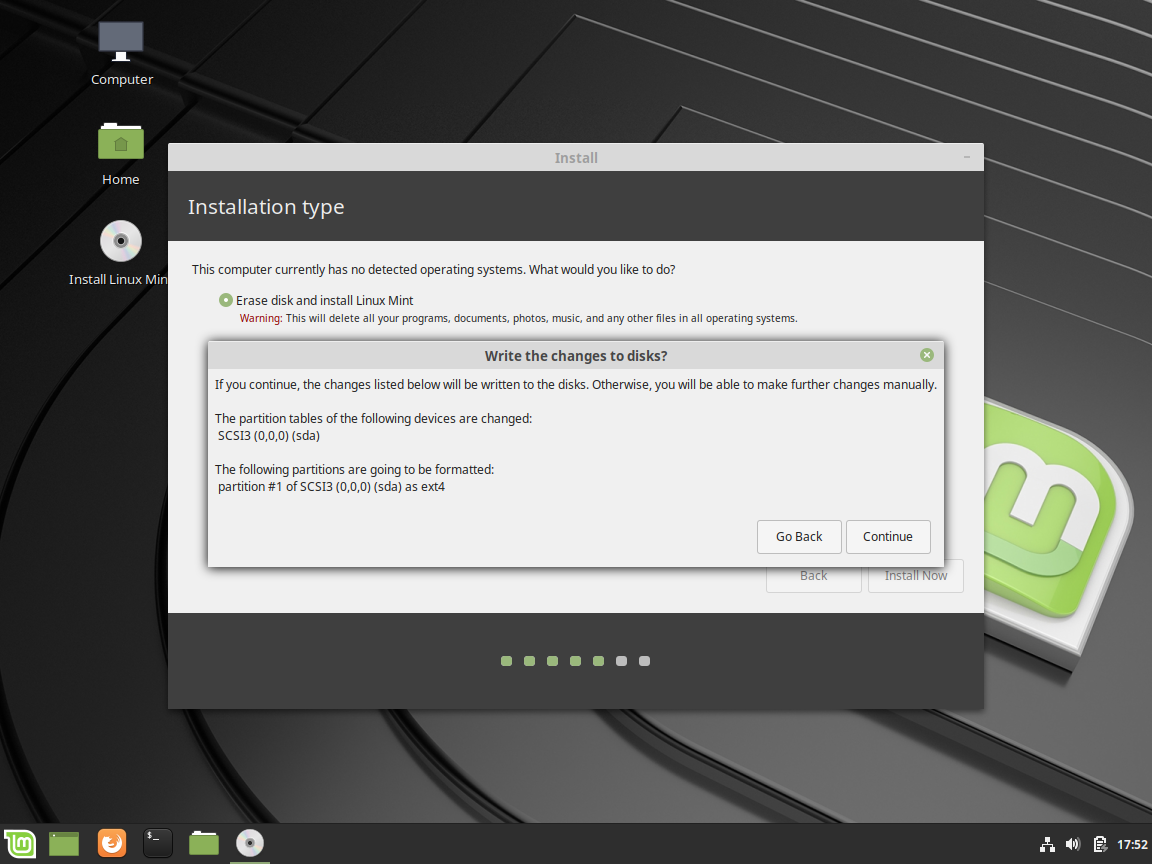 How to Install Linux Mint – Confirm Changes
How to Install Linux Mint – Confirm Changes
On the next screen, you'll be presented with a map and asked to choose your location. Normally, Linux Mint will detect this automatically but in some cases it may be incorrect. You can choose to either click on the map and find your location or start typing it and select it from the drop-down list.
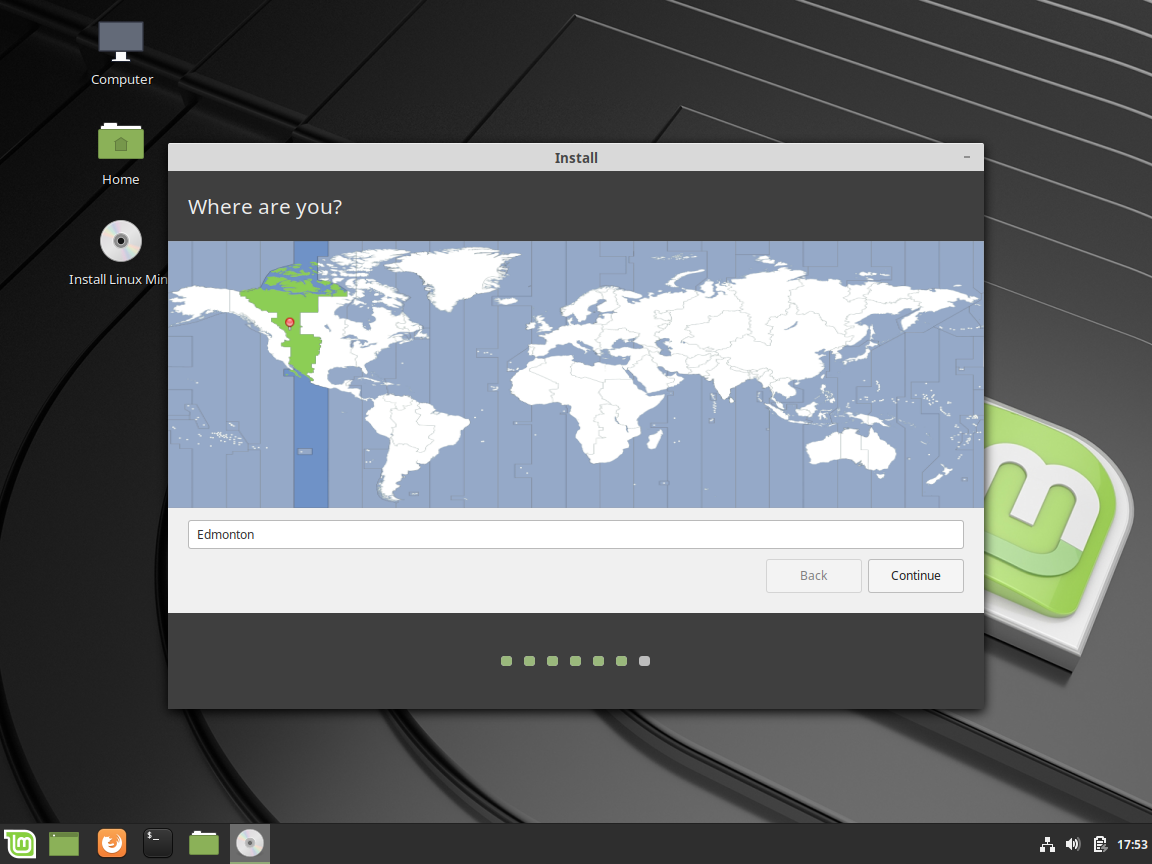 Choose your location
Choose your location
Now you'll need to add your information including a username and password. On this screen, you can choose to have the system ask for your password at login or simply boot straight to the desktop. I typically use the latter if I know I'm the only one using the machine and it's not a laptop. For laptops, I recommend leaving the first option (require password) checked for security reasons.
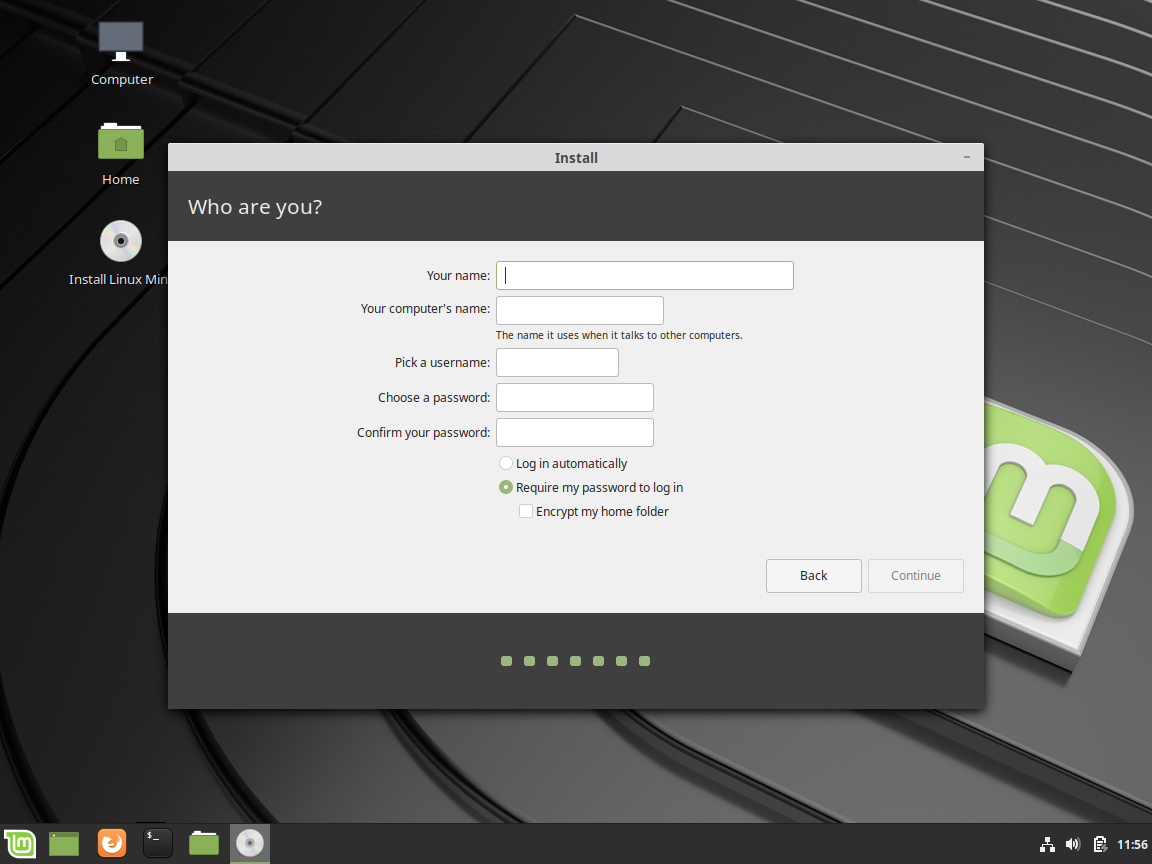 Adding your user information
Adding your user information
When you click continue, the system will the installation. It's simply a waiting game here.
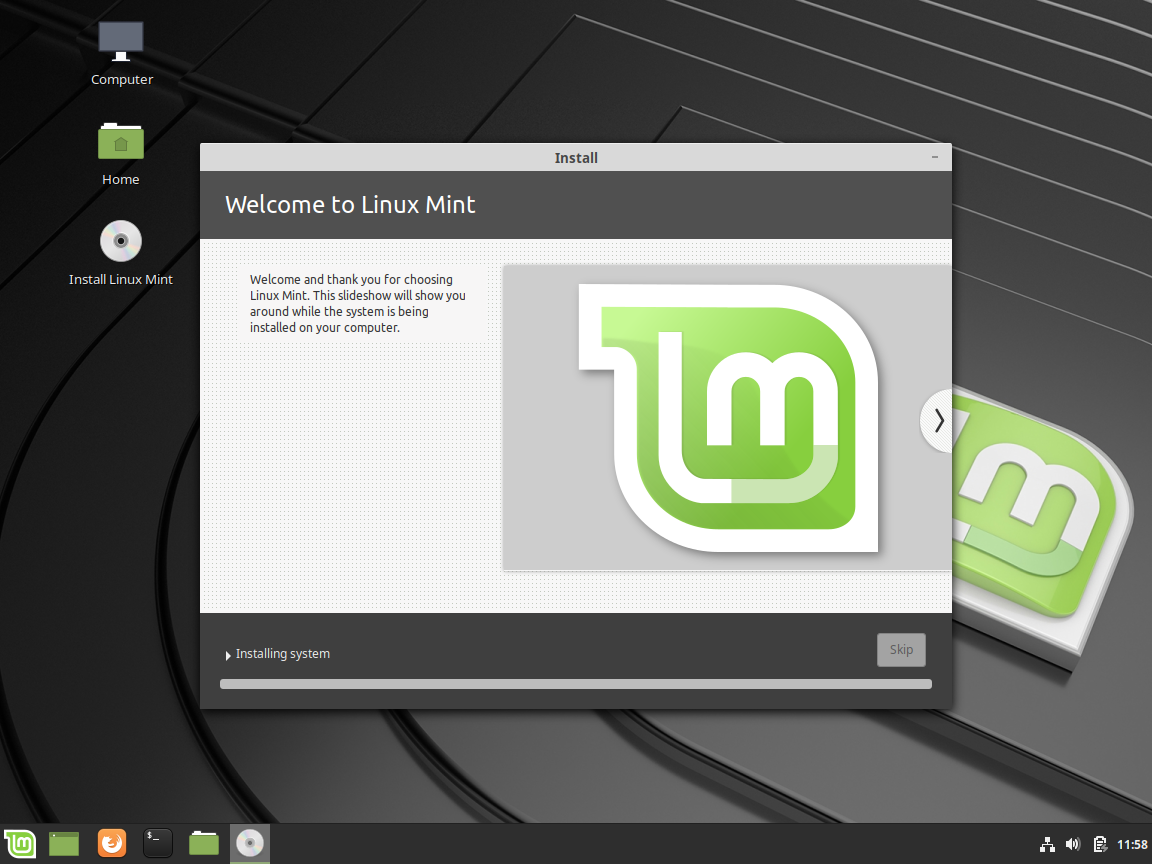 Installation Progress
Installation Progress
Once the installation is complete, you'll be asked if you want to reboot or continue using the live session. Click reboot and you'll be booted into your brand new Linux Mint desktop!
If you experience any installation errors, here are some resources to help:
- Linux Mint Forums – Installation Help
- Linux Mint Troubleshooting Guide
- Linux Mint Subreddit
- Linux Questions Subreddit
If you found this post helpful, please share it so others can find it as well. I'd also love to hear your experiences with Linux Mint and if you have any questions, please feel free to leave a comment below. I'll do my best to reply to them all.