StudioPress Sites Review
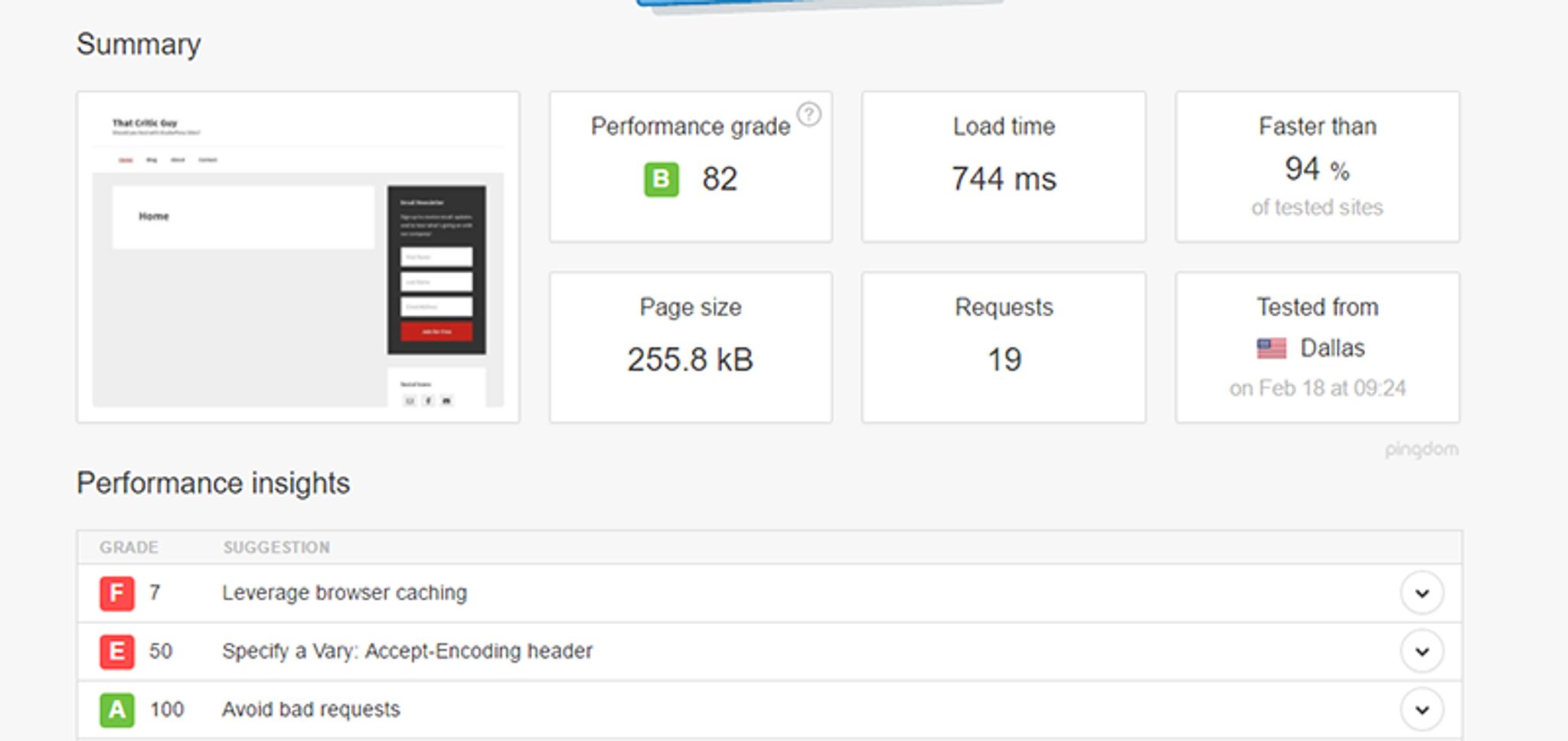
Studiopress has been a major player in the WordPress community for years with their flagship theme framework, Genesis. I’ve come to expect a certain level of quality from the people behind StudioPress. When I heard that they were offering a moderately reasonable managed WordPress hosting service. I had to check it out myself in this StudioPress Sites review.
In this review, we look at the pros and cons of using the new StudioPress Sites managed hosting service.
Overview
Before getting into the details, I want to go over a brief overview of my main thoughts on the service. Consider this a quick reference to what I consider the top three pros and cons of going with their service.
Pros
- Responsive time from support was more than adequate.
- Having 20 of StudioPress’s themes included made this a great value.
- From a security standpoint; having their intrusion detection and malware scanning is comforting.
Cons
- The “fast loading performance” could have been faster. I have set up sites on a standard SSD VPS that ran faster. The fact that I had to contact support to enable a caching plugin was slightly frustrating.
- I felt the “partner plugins” was a bit misleading. There should be some sort of label on the ones that have affiliate links. I don’t have a problem with affiliate links; but appreciate transparency.
- The bloat. I’m so used to StudioPress products being light. Having to remove a bunch of demo content from the get go was less than satisfying. I think they should incorporate an option on install whether or not to create the demo pages and posts.
Getting Started
Genesis is known for being light and fast. Right after setting up my StudioPress Site (complete installation guide below) I ran a speedtest on Pingdom Tools. I thought this an important metric to track since StudioPress advertises as “Fast Loading Performance”.
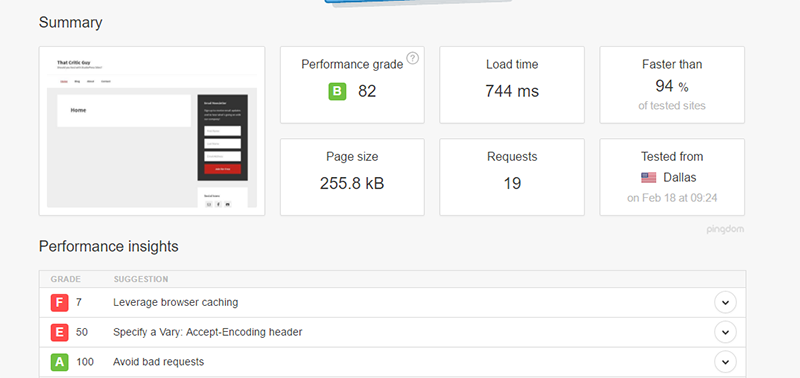
The speed was alright. I would have expected it to be a bit faster but without having a caching plugin installed it is more than acceptable. So that’s what I did. I installed and activated WP Super Cache and was returned with an error. This was a great opportunity to test their “World-class support” as they advertise it.
Support answered the question within just under 24 hours. Their answer: “Caching plugin are not necessary on StudioPress Sites since we include a very powerful caching technology that is 100% compatible with our stack.”
I also asked them in a separate ticket a non-technical question (that I already knew the answer to since it is on their sales page)

I was pleased to get an answer within just over an hour. Pretty good response rate in my opinion.
Overview
StudioPress Software Monitor
After setting up your StudioPress Site (instructions below) you will have access to the standard WordPress Dashboard.. plus some extras. We aren’t going to dive into the default WordPress dashboard as you can read about that here; but rather focus on the StudioPress stuff.
First we’re going to take a look at the Site Tools under the StudioPress header in the dashboard.
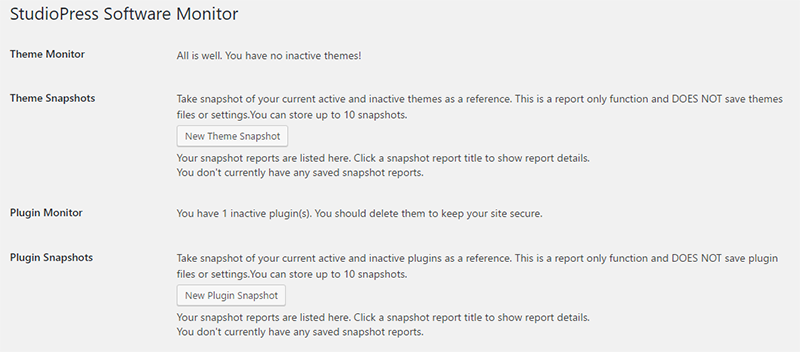
There are several helpful (and some not-so-much) items here. Think of this as a general “how healthy is my site?” type of information. This tells you if you have any inactive themes or theme issues as well as the ability to take a snapshot of your current themes.
I don’t see the real benefit to the snapshots as it doesn’t save any settings from your themes. I could see this being handy for those who add custom CSS.. if it backed that up. The StudioPress Software Monitor also has the same features for plugins that it does for themes.
StudioPress Themes
Yes, you read that right. StudioPress Sites comes with access to many of the popular themes created by StudioPress. This has got to be one of my favorite pros. Installing a theme is a simple as clicking on Use This Theme.
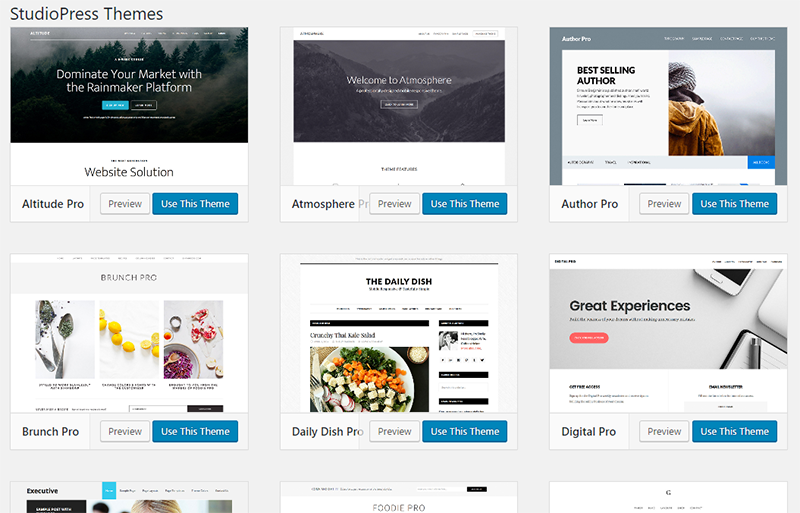
Partner Plugins
StudioPress has a built in list of what they call their Partner Plugins. At first glance I didn’t think anything of this.. until I saw OptinMonster was included? Could this be? Although I prefer ThriveThemes as my optin plugin.. If OptinMonster is included for free with your StudioPress site that is a huge win as it would normally cost you a minimum of $108 per year.
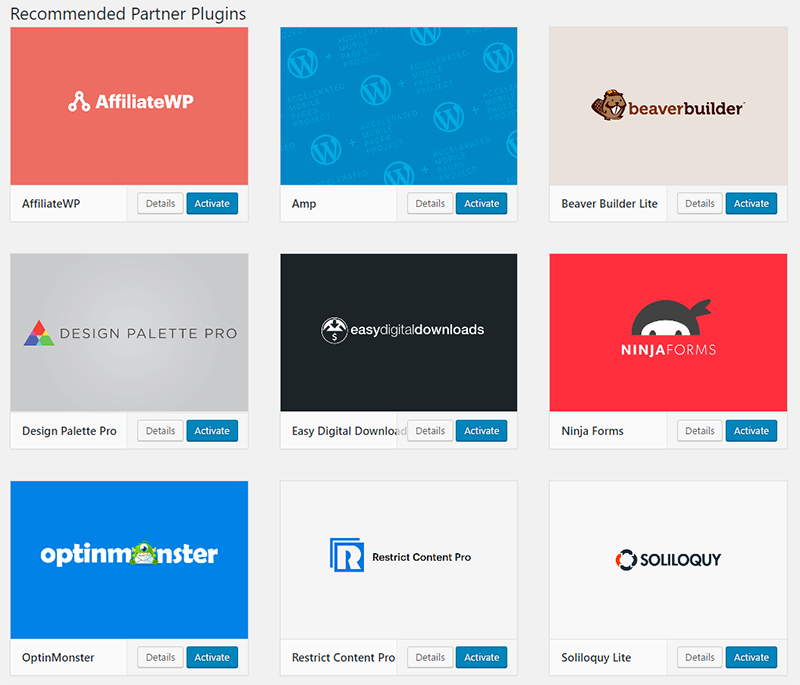
Sure enough.. I clicked the blue Activate button and unfortunately, it isn’t free. My Dashboard now prompts me to “GET OPTINMONSTER NOW”. Nope. I have a feeling that these “Partner Plugins” are just a sales funnel with affiliate links. Yep.. that big green button teasing me to get OptinMonster is a shareasale affiliate link. Well played, StudioPress.. Well played.
Content Optimizer
Not much to be said about the content optimizer settings. When enabled, it allows you to set your SEO tool preference, URL, security method (ssl or non-ssl), user permissions, and post types.
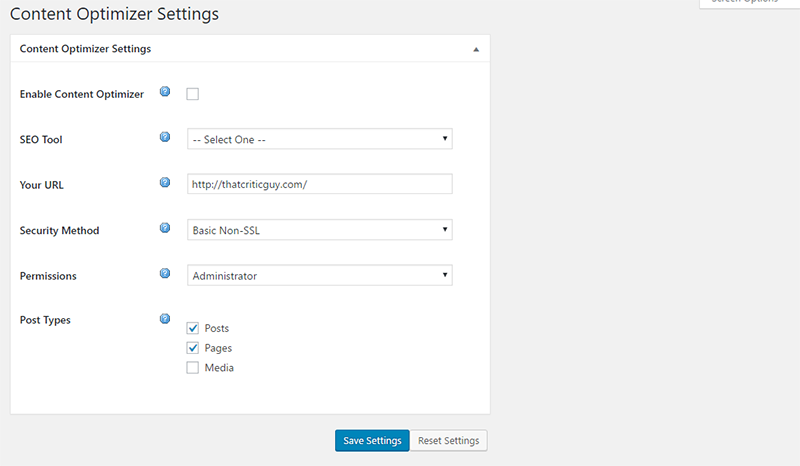
Mobile Menu Bar
I think this feature is absolutely great. We are in a mobile-first world and having the ability to fully customize your mobile menu is a must. This allows you to make only the important menu items appear on mobile.
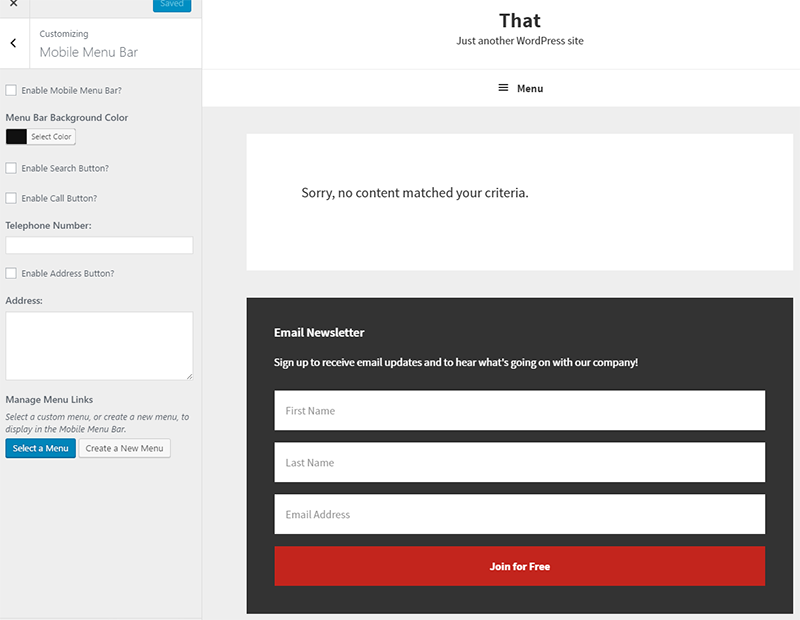
SEO Settings
You don’t want to gloss over these settings. If you want search traffic to your site (you do) than you need to have things set up right from the get-go. The Genesis SEO Settings gives you the ability to customize default titles, meta descriptions, meta keywords, robot meta tags, and the ability to remove unnecessary header tags. The robot meta settings is important as you can noindex category archives, tag archives, etc.
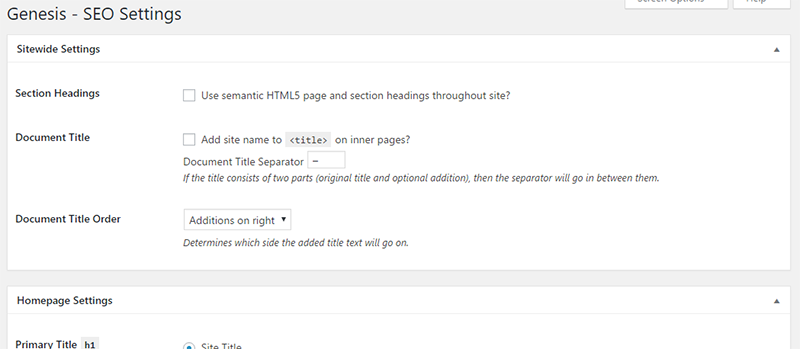
Setting Up Your StudioPress Site
As with my previous experiences with StudioPress; I expected setup to be elegant yet straightforward. And for the most part they met those expectations. As noted previously you will need to have your own domain registered elsewhere.
Once you have your StudioPress account made and logged into the dashboard you will see a page similar to what we have below. After which you will want to click on Setup a New Site.
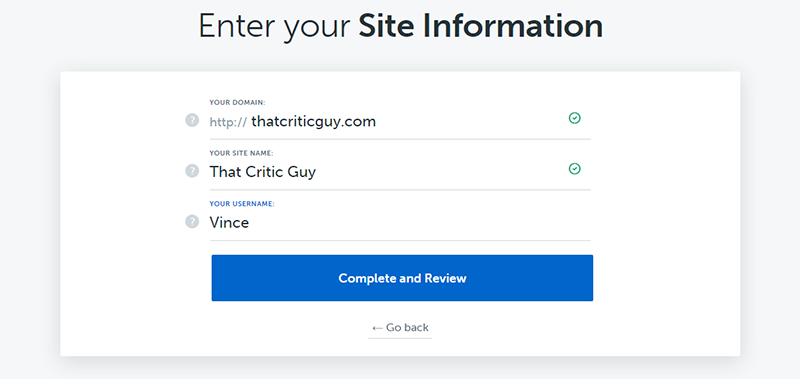 Great! Now we are at the point of actually getting to start setting up our new website. Click Got it. Let’s get started! to begin the process. You will be prompted to enter your domain name, site name, and create an admin username.
Great! Now we are at the point of actually getting to start setting up our new website. Click Got it. Let’s get started! to begin the process. You will be prompted to enter your domain name, site name, and create an admin username.
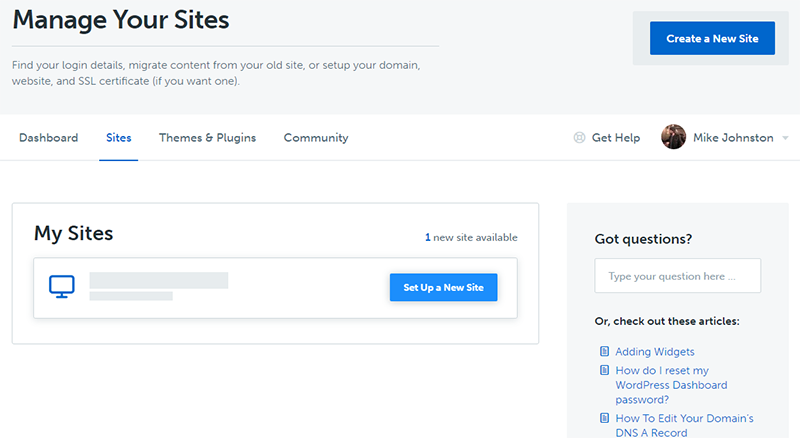 Fill in the required information and click on the Complete and Review button.
Fill in the required information and click on the Complete and Review button.
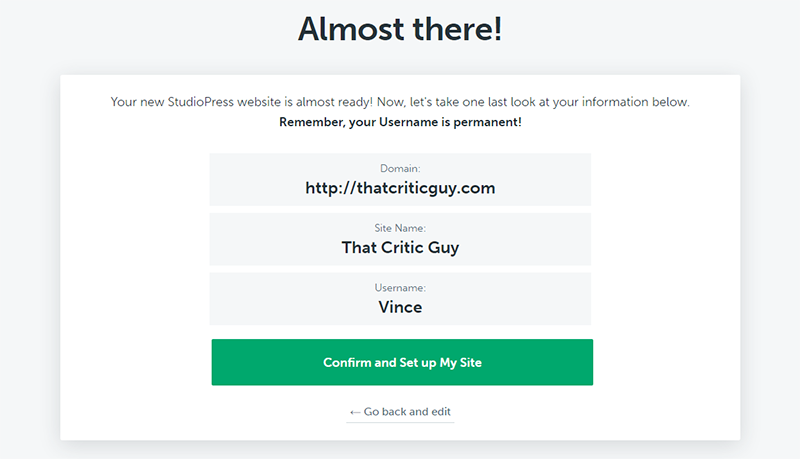
Now that you have these first steps finished you need to connect your new hosting account to your domain. It is essentially as simple as managing your DNS records to point to the StudioPress IP address.
We aren’t going to be able to show you how to perform this step because it varies per your domain registrar; but StudioPress does have instructions for most popular registrars.
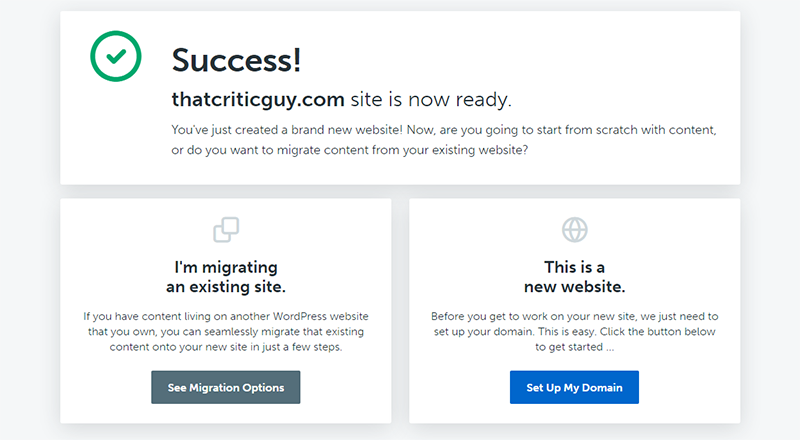 After connecting to your domain, you will now have access to view your Live Site Info (the globe icon). After your domain name finishes propagating you’ll be able to log into the WordPress dashboard. This should be located at yourdomainname.com/wp-admin.php as shown below.
After connecting to your domain, you will now have access to view your Live Site Info (the globe icon). After your domain name finishes propagating you’ll be able to log into the WordPress dashboard. This should be located at yourdomainname.com/wp-admin.php as shown below.
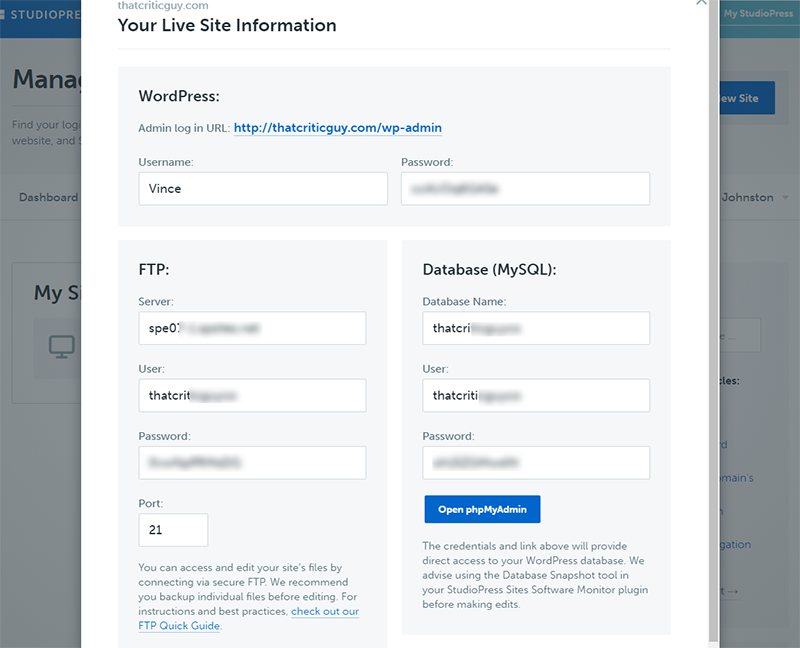 After clicking on your URL login you’ll be prompted to type in your username and password. This is case-sensitive. Click Login and you’ll be in the standard WordPress Dashboard
After clicking on your URL login you’ll be prompted to type in your username and password. This is case-sensitive. Click Login and you’ll be in the standard WordPress Dashboard
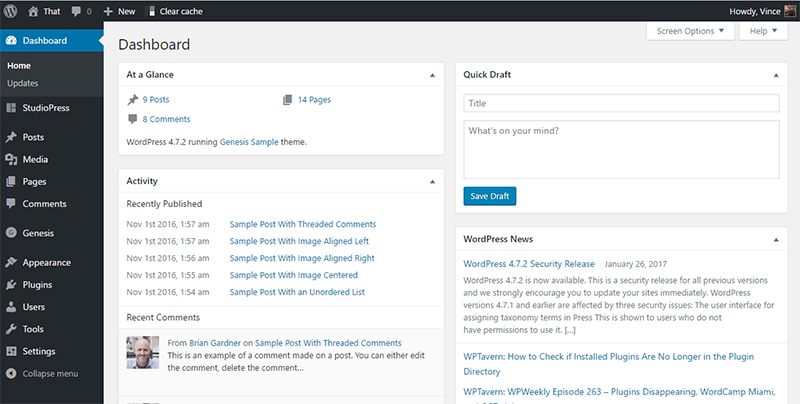
Now at this point we see that StudioPress has, by default, propagated your new website with loads of posts and pages.
I know StudioPress did this so you can see what the website could look like fleshed out with content; my suggestion would have an option during setup to include or not include demo content. We need to go in and delete all of that content so we have a fresh slate for our website. This includes posts, pages, and menus.
After removing the bloat you’re left with a standard WordPress installation on moderately fast servers.
Conclusion
I did not like feeling mislead with the plugins (such as OptinMonster) being included only to lead me to an affiliate link. Felt kind of like a bait and switch. Some sort of label would have been nice indicating purchase required.
Although I get that StudioPress is proud of their fast servers and “built in caching technology” I don’t like not being able to activate and use a caching plugin. With speed being a ranking factor for Google and users not wanting to wait.. I want my website as fast as possible. I’m not sure what type of caching technology their support was referring to since Pingdom Tools indicates the need to leverage browser caching.
I did like that StudioPress includes 20 of their premium themes with the service. I’d say if you are looking at purchasing one of their themes and it is one of the included 20 it may be worth just going for the service as a whole.
For non-technical questions support was very prompt; answering in just over an hour. For a technical question support took nearly a day to get back with me. I didn’t like the answer support gave me on the caching plugin; and unfortunately there was no support phone number for me to call and discuss options.
Here’s my final thoughts on if StudioPress Sites is worth the money. If you’re looking for a managed WordPress hosting solution than StudioPress Sites would be a candidate worth considering. If you’re more tech savvy and can handle your own than I would suggest getting hosting with more flexibility. If you need help designing your website, we do that too!