Ubuntu MATE Review

Ubuntu MATE is a powerful desktop operating system that is based on the popular Ubuntu Linux distribution. What makes Ubuntu MATE unique is that it comes with the advanced MATE desktop environment which was originally created as a continuation of GNOME 2. Given it's popularity in the Linux world, I've written this Ubuntu MATE Review to help show you what it's all about and decide if it's the right OS for you.
This review has been updated and is now based on the most recent Ubuntu MATE 19.04 (Disco) release.
What are the goals of the Ubuntu MATE project?
According to the website, the following are the objectives / goals for the project:
- Accessible to all, regardless of language and physical ability.
- Increase both Ubuntu and MATE Desktop user adoption.
- Ubuntu alternative for computers that aren’t powerful enough to run a composited desktop.
- First choice Ubuntu platform for remote workstation solutions such as LTSP and X2Go.
- Recreate the halcyon days of Ubuntu for users who prefer a traditional desktop metaphor.
- Use themes and artwork similar to Ubuntu so that Ubuntu MATE is immediately familiar.
- When possible contribute to Debian so both the Debian and Ubuntu communities benefit.
- Software selection will favor functionality and stability over lightness and whimsy.
Ubuntu Mate Hardware Requirements
Most users will meet these requirement without issue as most modern computers are far past the minimum hardware requirements but when it comes to Linux, lots of people enjoy revitalizing old hardware with Linux distributions. I recommend reviewing this briefly to make sure that your hardware meets the minimums.
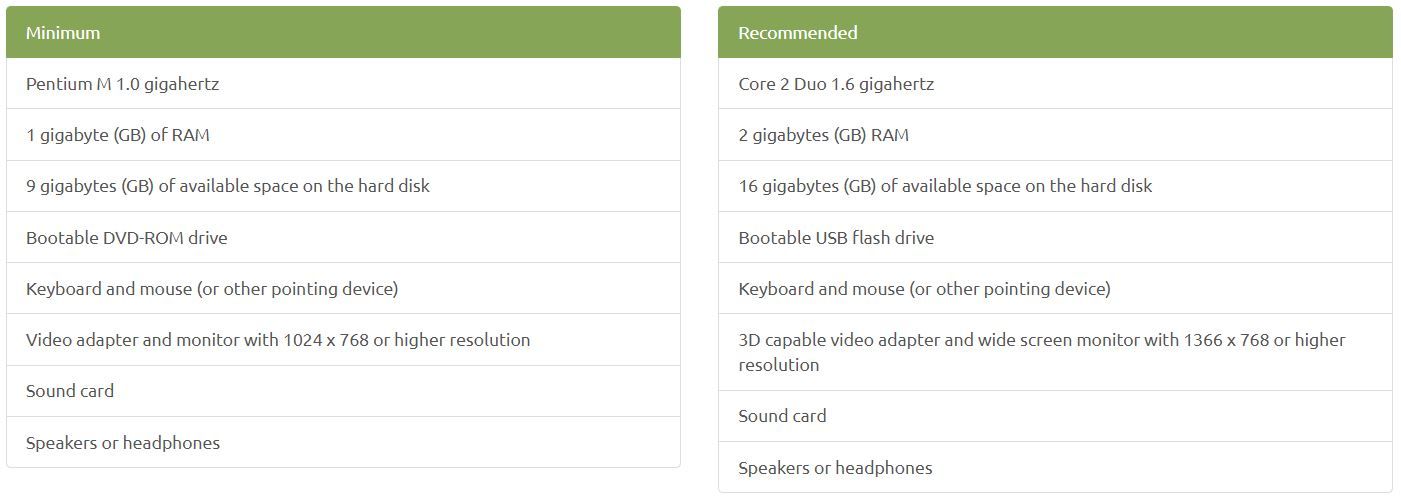
Hardware Requirements for Ubuntu Mate
What has changed in the most recent Ubuntu MATE release?
Numerous things have changed with 19.04. One thing that I found quite intriguing is that with this release, if you have an NVIDIA GPU connected to your computer and select Install third-party software for graphics and Wi-Fi hardware during installation, the NVIDIA proprietary drivers will be installed automatically. That's pretty slick and makes the experience more desirable for new users to Linux as installing these drivers could (at times) be overlooked by new users if they are unaware of the need.
There are some other changes, of course, but it's always best to read about them from the source so if desired, you can read about everything new with this release here: https://ubuntu-mate.org/blog/ubuntu-mate-disco-final-release/
Installation
Installation of Ubuntu MATE is no different than any other Ubuntu distribution. Since it has pretty much unchanged in the past several releases, I'm not going to go through the process here but what I do want to point out, that's a relatively new(ish) addition is that you can now choose either a normal installation which includes the default selections of software chosen by the Ubuntu MATE developers or a minimal install for those who want more control over what is installed with their OS.
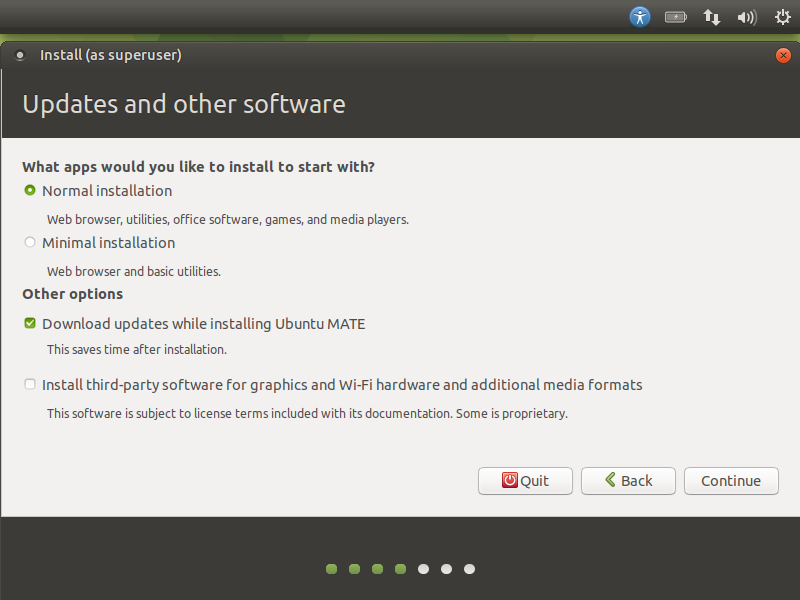
Ubuntu Mate review – Choosing the installation type
The MATE Desktop – Your First Look
Upon booting into the desktop for the first time, you'll be greeted with a themed wallpaper as well as a few simple icons.

The MATE Desktop
I also was prompted by a Software Updater pop-up to install the latest updates. Now, one thing that's a bit odd here is that I chose to have these installed during the installation so why I am having to update even further now is beyond me. I assume the “Download updates while installing” feature either doesn't work period or doesn't work properly in a virtual machine environment (which I'm using for this review). Either way, just something to keep in mind.
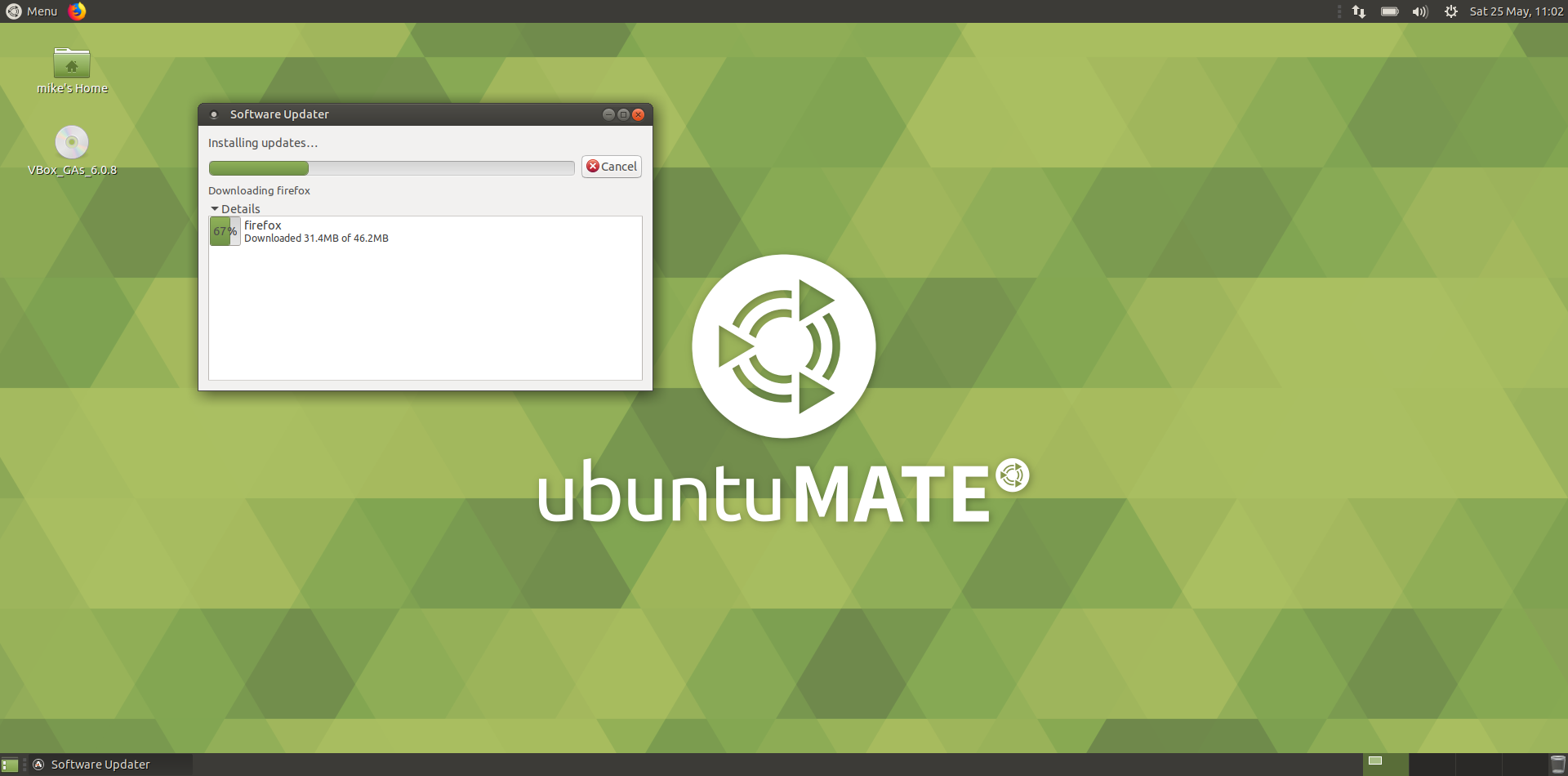
Software Updater doing it's job.
Another trend that you'll see more and more with large distributions nowadays is the introduction of a Welcome Screen of some kind to give new users a quick overview of how to use their new environment / distribution. This is something the developers of Ubuntu MATE have had for quite some time and they've done an excellent job of making it super useful.
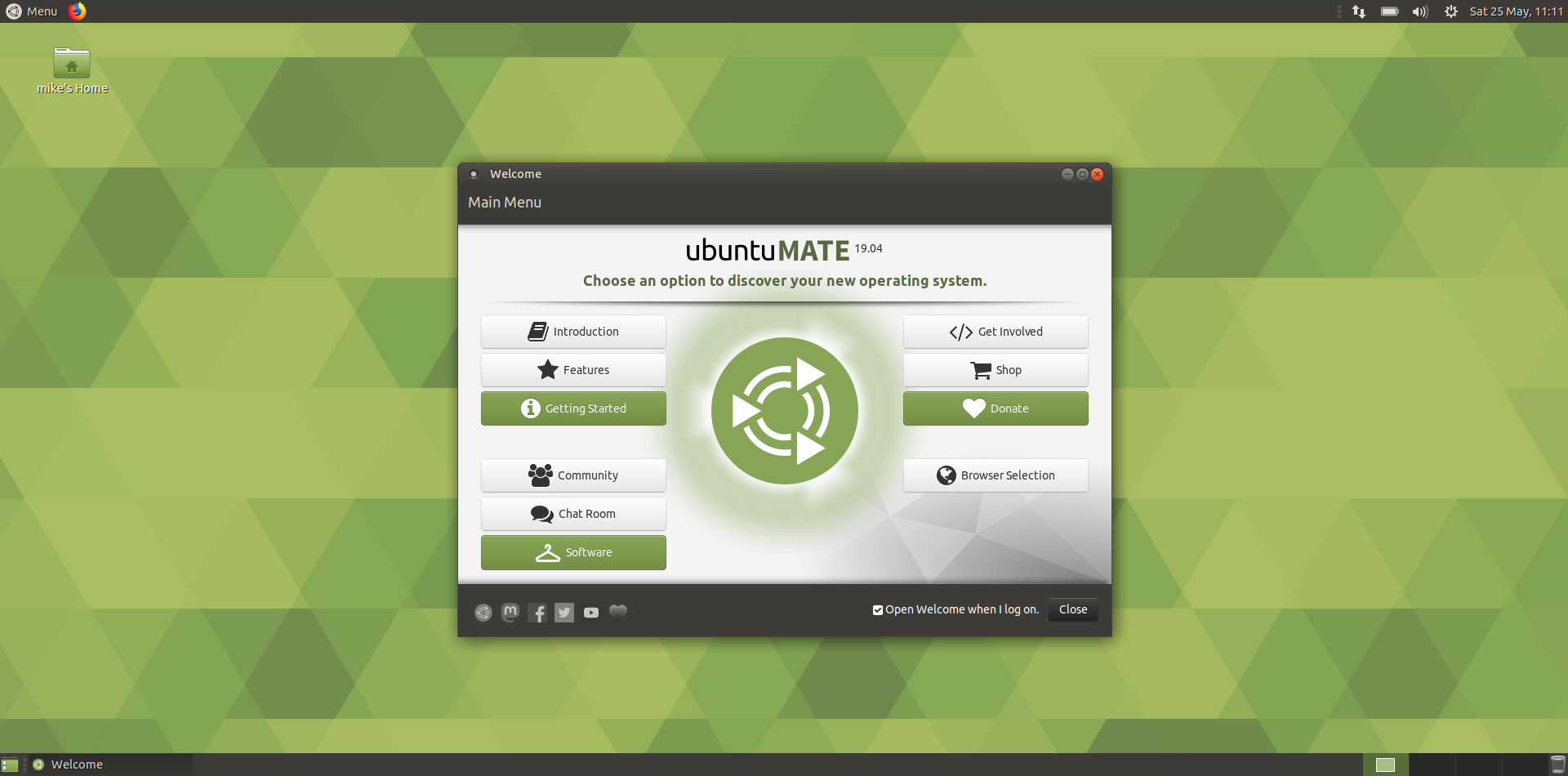
The Welcome Screen
With this (and more previous) releases, the Getting Started button followed Updates and Extras is super handy as it includes quick install buttons for codecs, screensavers, themes and more. Under Getting Started and Optional Tasks you can configure various things such as Backups, Network Shares, Users and Firewall Settings as well.
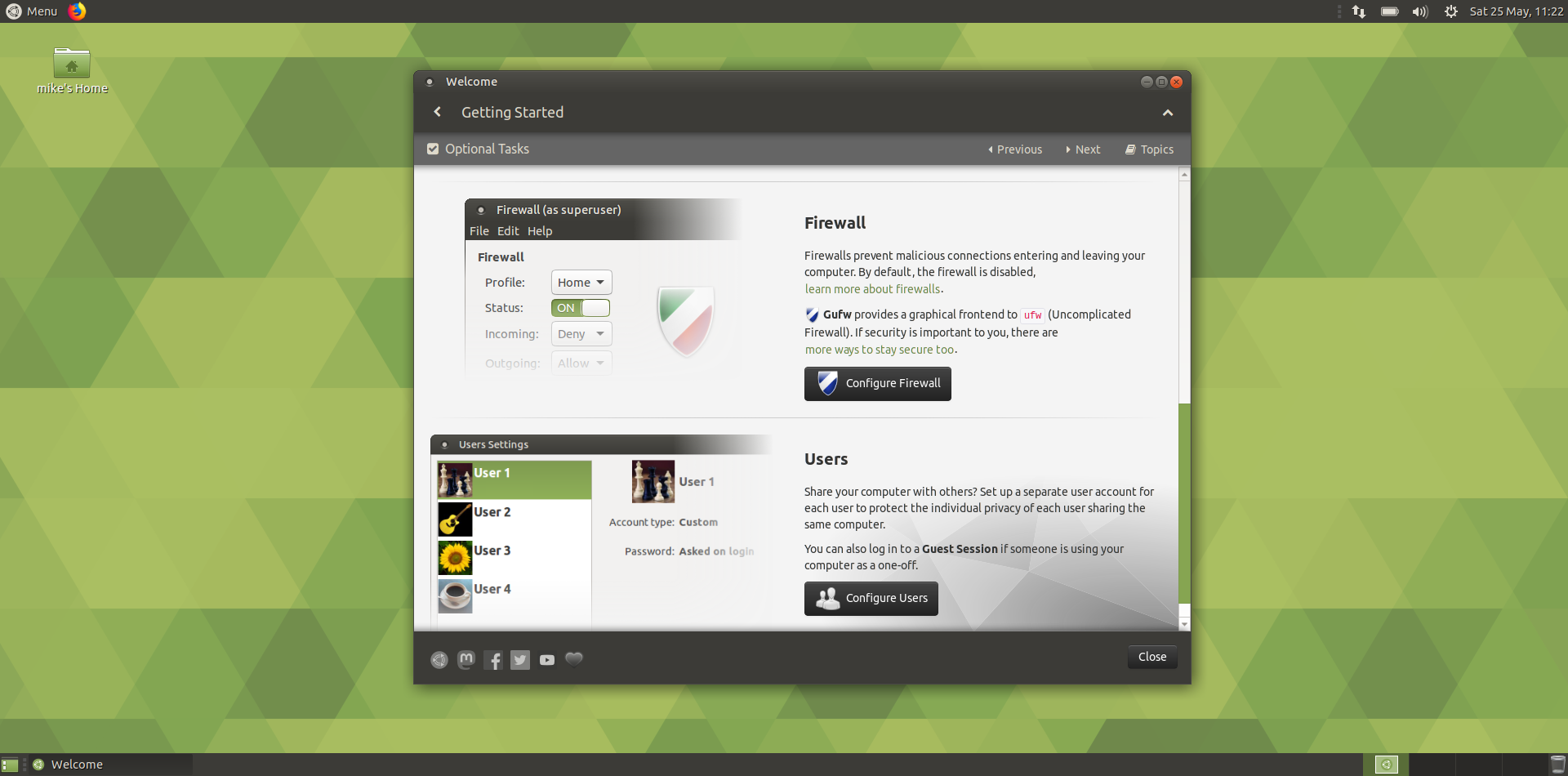
Another Configuration Screen in the Welcome Dialog
Tweaking your Ubuntu MATE Desktop
Under the MATE menu in the top left (by default) you can access the menu which contains all of the software, preferences and system tools installed with the distribution. You can easily access a handy app called MATE Tweak which, if you click on the Panel tab once launched, lets you choose between numerous included panel layouts.
What these do is basically change the structure of the desktop, sometimes moving the menu to the bottom left (similar to Windows) or adding a Mac style layout to the desktop. There are several options to try, I recommend checking them all out before coming to a conclusion as to which is best.
The default panel layout is called Familiar so if you make changes here and decide you don't like them, you can revert back to that layout to get the default look and feel. To get a breakdown of what each of these panel layouts looks like (and the differences between them) read this article on the official website: Choosing and Changing panel layouts.
You can also tweak your Window Options from within MATE Tweak. This allows you to change things such as the compositor, window decorations, animations and even where the window controls (minimize, maximize and close) are located in the window (left or right side basically).

Ubuntu MATE – Window Options
In most layouts, you can also choose to add extra applets which are basically small apps that run inside your panel and expand the functionality. To manage them, and add more, simply right click on a panel and click Add to Panel and the following dialog will be presented:

Adding applets to the panel
From here, you can choose from a growing list of applets that you can add to your panels to give you even more capabilities. Try some and find your favorites!
Adding Software to your Linux Distribution
By default, Ubuntu MATE comes with the usual software such as Firefox, Thunderbird, Transmission, LibreOffice and more but installing others is very simple.
As I'm sure most of you know, there is always more than one way to add software to Linux but assuming you aren't a console person and you prefer to avoid the traditional apt commands, you can also use the Software Boutique app which can be found in your menu under Administration.
Software Boutique allows you to browse available software that you can install quickly and easily.
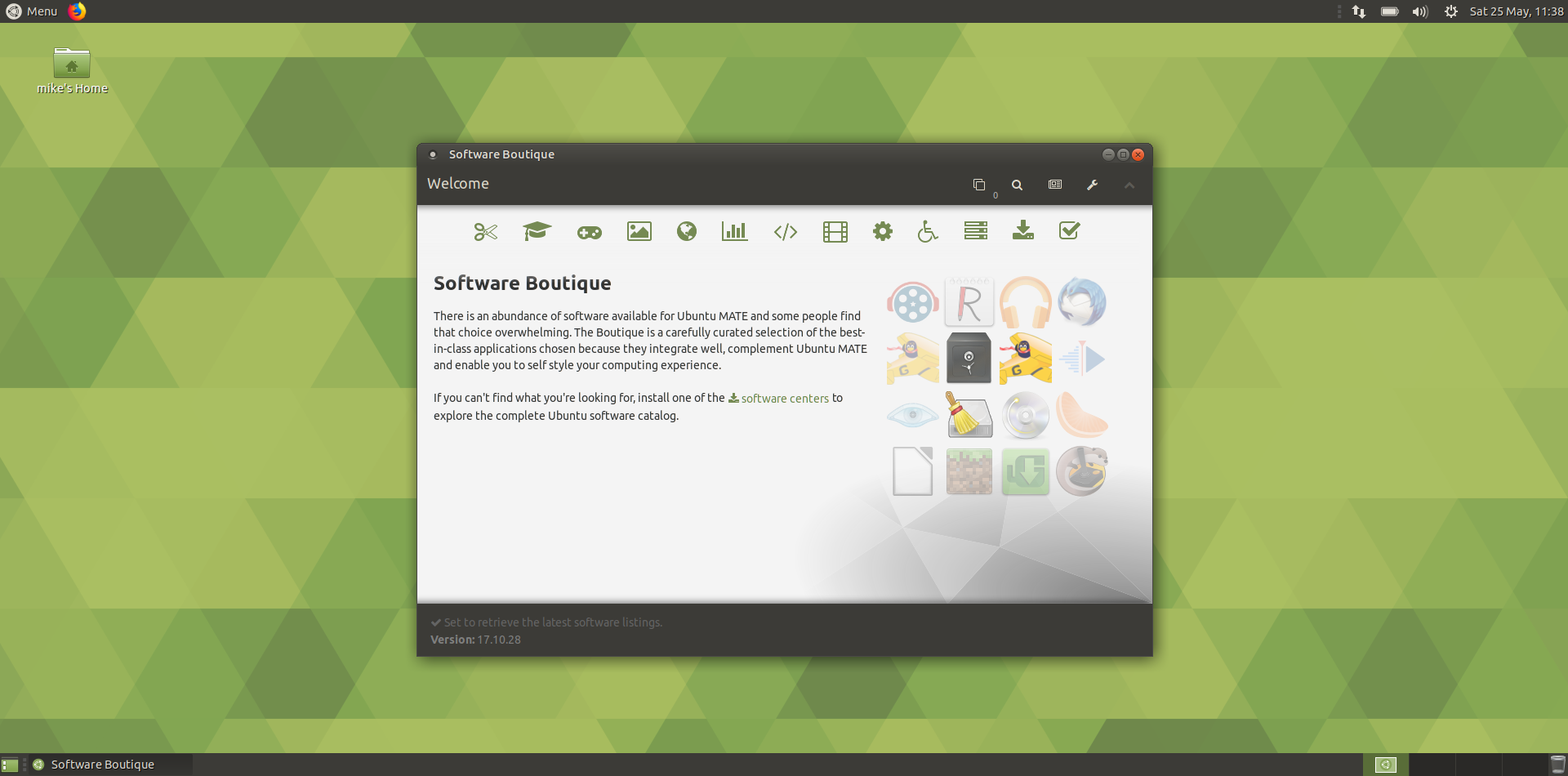
Ubuntu MATE software boutique
Clicking on the icons along the top (scissors, gamepad, etc) will take you to the applicable categories and present you with a list of available software to install. Keep in mind, however, that one of the strengths of Linux; and specifically Ubuntu; is the breadth of repositories out there so if you don't find what you are looking for here, you can learn more about repositories and how to add more here: https://help.ubuntu.com/community/Repositories/Ubuntu
Ubuntu MATE Performance
Let's take a quick look at how well Ubuntu MATE performs in general when it comes to CPU and RAM usage. To be fair, this is going to vary widely and can be different given the fact that I am performing this review within a Virtual machine environment, however, it's still relevant.
With nothing but the Software Boutique running and the default desktop itself, performance is quite good as you can see from the System Monitor:
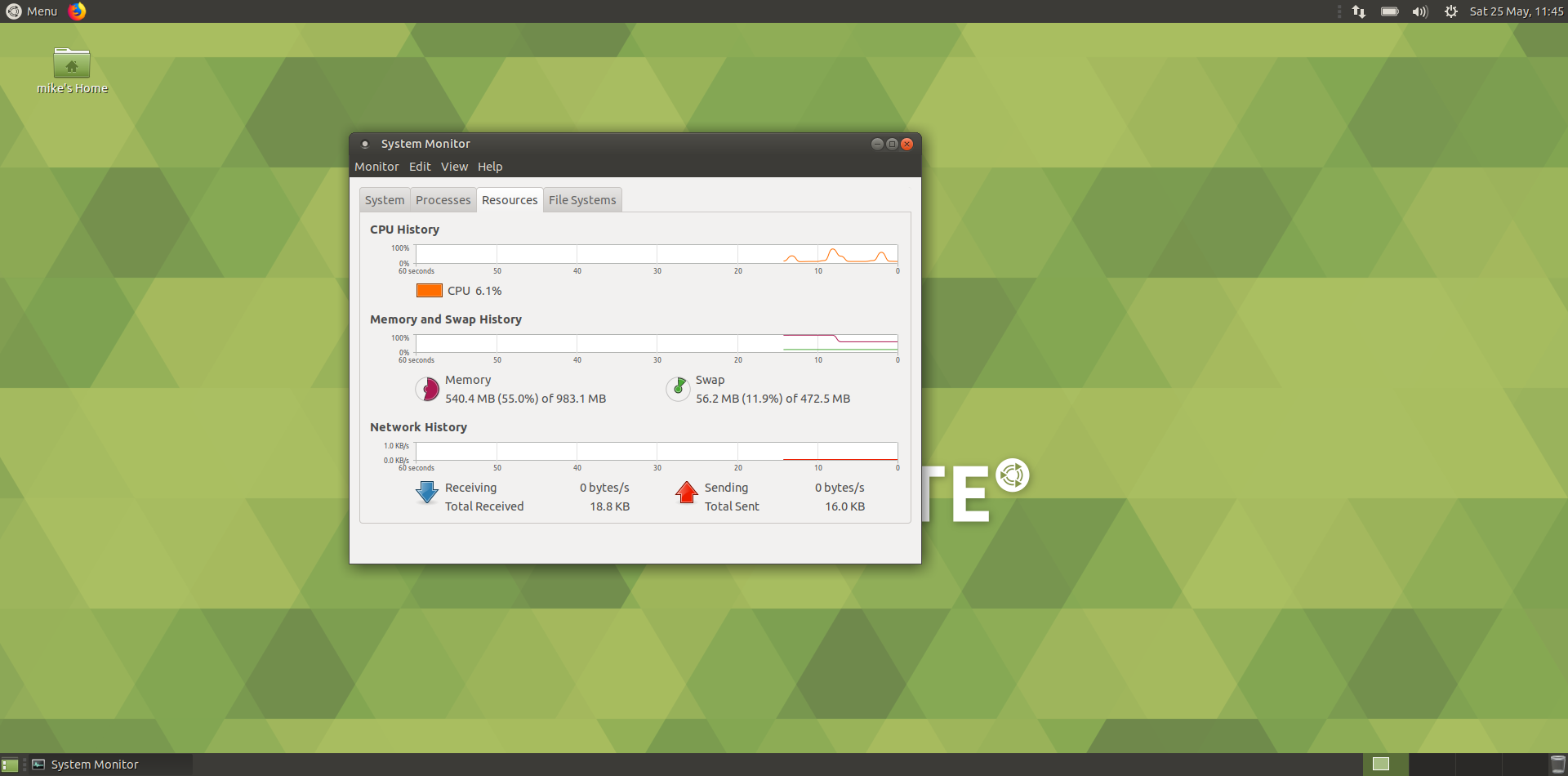
System Monitor
For more advanced testing, I recommend installing the distro and running tests with the Phoronix Test Suite or check out some existing benchmarks on OpenBenchmark.org as results can vary widely depending on software installed, hardware capabilities and other variables.
In my usage and from experience running Ubuntu MATE for several months, it's still one of the fastest and leanest distros out there.
The Control Center
The control center is where you'll find most of the system settings for Ubuntu MATE. You'll find this in the menu labeled the same.
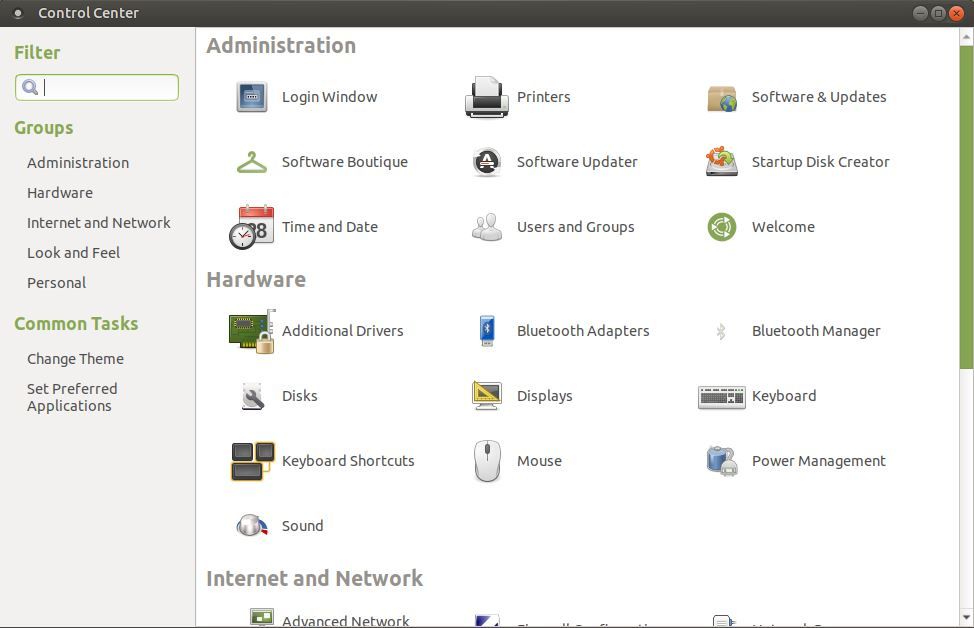
Ubuntu MATE control center
You'll find everything from power management to printer installation in the control center and I advise you to explore it thoroughly so you are aware of how to modify your system as needed.
Conclusions
I've always found Ubuntu MATE to be a reliable distribution. The layout and functionality of the system is easy to use and zippy and everything feels well put together. I highly recommend giving it a try if you aren't a fan of the current Gnome desktop and are looking for an alternative. It's also a great choice for older hardware as it's less resource hungry than the default Ubuntu desktop. I personally feel as though MATE is a more functional desktop than Gnome itself so perhaps I'm a bit jaded there.
What do you think? Are you an Ubuntu MATE fan? If not, what do you prefer?